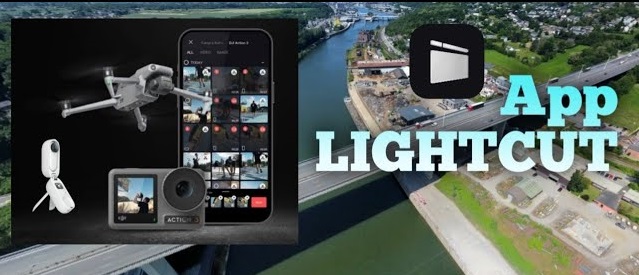
lightcutpc
The LightCut app has become an essential tool for those looking to edit high-quality videos directly from their mobile devices. With its intuitive interface and a wide range of features, this app allows users to create impactful videos without needing to be an editing expert. In this tutorial, you will learn how to make the most of LightCut, from initial setup to advanced editing details, including optional accessory recommendations to enhance your experience. Our goal is to provide you with detailed and clear content, so you can achieve the best results when using this app.
Initial setup: optimise LightCut from the start
Starting with the correct setup in LightCut is fundamental for getting the best video editing experience. When you first open the app, it’s advisable to adjust certain settings that will facilitate your work and improve performance.
Select video resolution and FPS
In the settings menu, you’ll find options to select resolution and FPS (frames per second). For smooth, high-quality videos, select the highest resolution your device supports and set the FPS to 30 or 60, depending on your device’s power and the type of content you plan to create.
Configure storage and preview quality
The app allows you to choose internal or external storage for saving editing files. If your device has limited memory, select a high-speed SD card to maintain performance. Additionally, adjust the preview quality according to your device to avoid delays when editing in real-time.
Recommended and optional accessories
While LightCut works effectively without additional accessories, some devices can enhance your editing experience. For instance, a tripod for stable recordings or an external microphone to improve audio quality in your videos. However, these accessories are optional and not necessary for efficient use of the app.
Basic editing: trim, adjust, and add music to your clips
LightCut offers basic editing features that are intuitive and easy to apply. These tools allow for quick adjustments that will transform your clips into engaging content in no time.
Clip trimming and alignment
The trim option in LightCut lets you cut out unwanted parts of your videos to focus on only the relevant content. Simply select the clip and drag the edges to adjust the duration. Additionally, the alignment tool ensures each clip syncs perfectly with the desired music or rhythm.
Adjusting brightness, contrast, and saturation
To enhance the visual appearance of your video, use the brightness, contrast, and saturation adjustment tools. These functions allow you to correct lighting issues or give your clips a particular style, whether by enhancing colours or creating a cinematic effect. Make these adjustments carefully to ensure your videos look natural and professional.
Adding music and sound effects
LightCut makes it easy to add music and sound effects to enrich your videos. The app includes a sound library, but you can also import your favourite music. Be sure to adjust the volume and timing of each sound to perfectly complement the video scenes.
Advanced editing: transitions, effects, and layers
For those looking for a more sophisticated result, LightCut offers advanced tools that allow you to add transitions, visual effects, and layers, giving a professional touch to video editing projects.
Transitions between clips
Transitions help smooth changes between scenes and create a continuous flow in your video. LightCut offers a variety of transitions, from classic fades to more complex effects like pan or zoom. Experiment with different transitions and adjust their duration to achieve a natural flow.
Applying visual effects
The app includes a range of visual effects that can be added to your clips for a unique style. Effects such as blur, glow, or colour filters help personalise your videos. It’s best to use effects sparingly, applying them only when they truly enhance the content.
Using layers to overlay images and text
LightCut allows overlaying elements with layers. This feature is ideal for adding text, logos, or additional images to your videos. Ensure each element is positioned appropriately to avoid distracting from the main content, and use opacity options to subtly integrate layers.
Exporting and optimising: the final touch for sharing
Once your video is edited and ready, the final step is exporting. LightCut offers several export options, allowing you to tailor the video quality to the purpose or platform where you will share it.
Selecting export quality
In LightCut, you can choose from different export qualities: low, medium, and high. For videos intended for social media, medium quality is usually sufficient and ensures quick loading times. For higher-quality files, such as those to be shared on professional video platforms, choose the highest quality.
Optimising for social media
If you plan to share your video on social media, make sure it meets each platform’s specifications. Adjust the resolution and format (for instance, vertical for Instagram Stories or 16:9 for YouTube) so that they display correctly and make the best visual impact.
Saving and backing up the project
It’s important to save a backup of your project. LightCut allows exporting the file in an editable format so you can make future modifications without losing previous work. Save a copy on your device or in the cloud to ensure your content is always accessible.
Tip: experiment with all of LightCut’s options to discover its full potential. Practising will enable you to master this app and make the most of each editing tool to achieve outstanding results.

