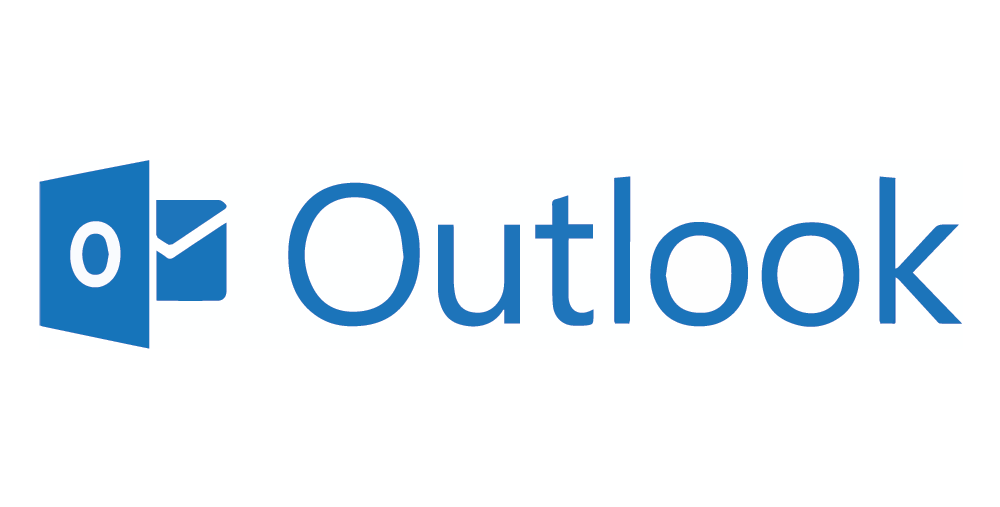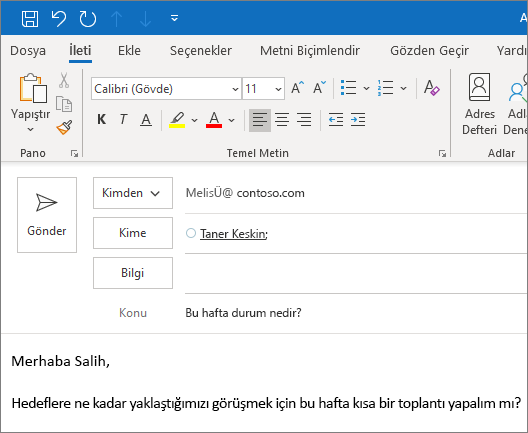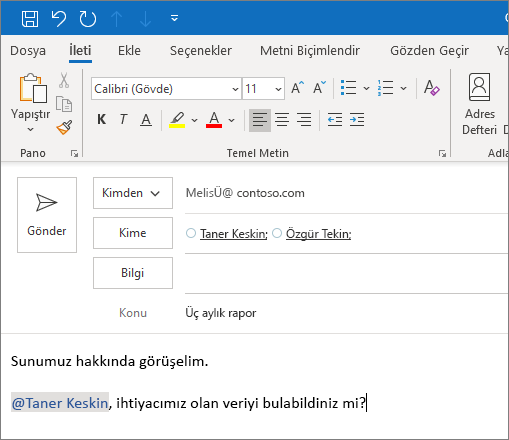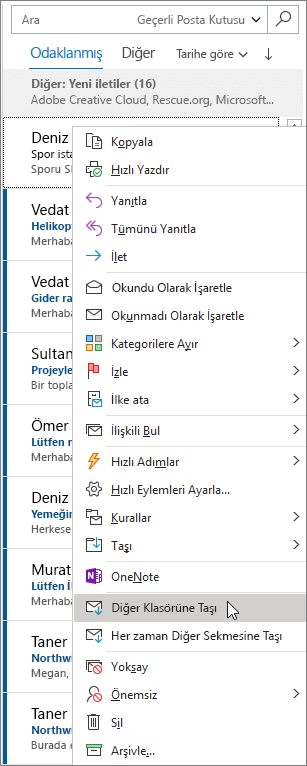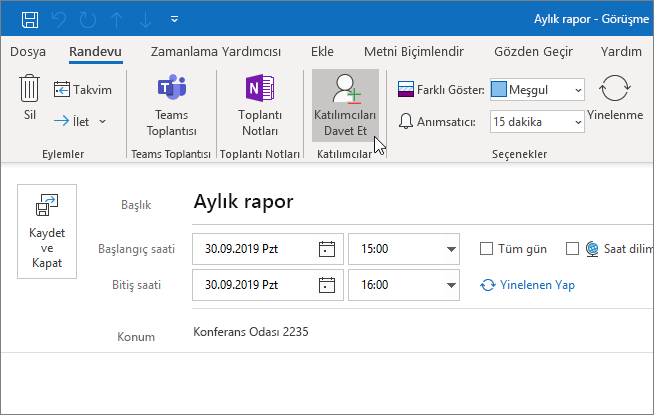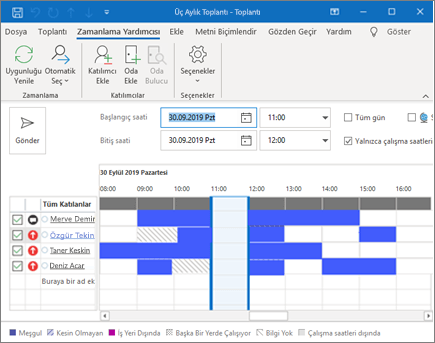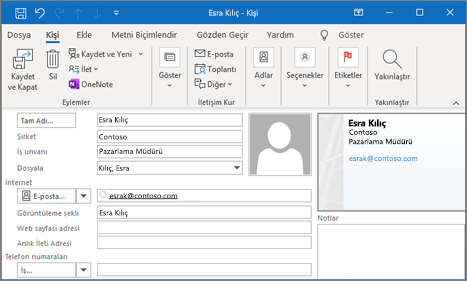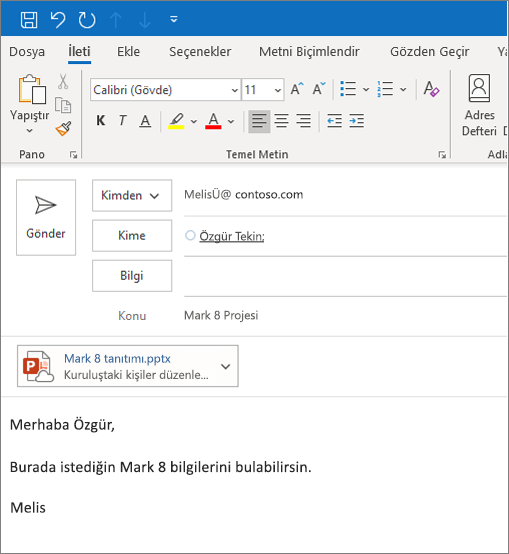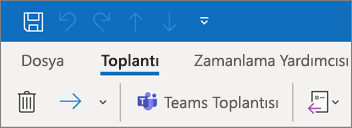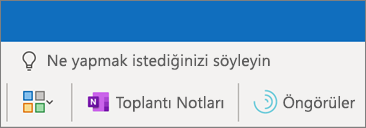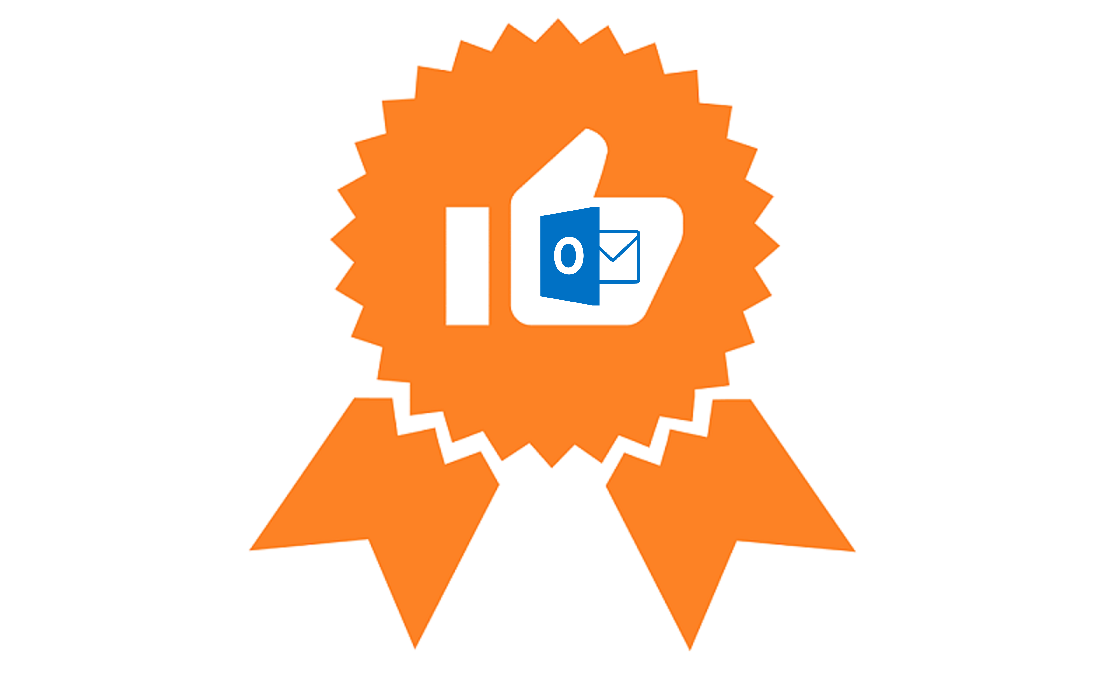Randevu zamanlama
- Takvim’de Yeni Randevu’yu seçin.
- Konu, Konum ve başlangıç ve bitiş saatleri ekleyin.
- Randevuyu bir toplantıya dönüştürmek için Katılımcıları Davet Et’i seçin.
- Bu bir randevuysa sonlandırmak için Kaydet ve Kapat’ı, toplantıysa Gönder’i seçin.
Zamanlama Yardımcısı’nı kullanma
Toplantı oluşturduğunuzda katılımcıların ve toplantı odalarının ne zaman uygun olduğunu görmek için Zamanlama Yardımcısı’nı kullanın.
- Yeni bir toplantı isteğinde, Zamanlama Yardımcısı’nı seçin.
- Dikey çubukların olduğu koyu renkli alan toplantı süresini gösterir. Çubukları sürükleyerek toplantı saatini ayarlayabilirsiniz.
- Kılavuz, katılımcıların uygun olduğu saatleri gösterir. Outlook, toplantı isteğinin sağ tarafında önerilen saatleri ve çakışma sayısını gösterir.
Kişi ekleme
- Kişiler simgesini seçin.
- Yeni Kişi’yi seçin ya da Ctrl+N’ye basın.
- Adı ve kişi için eklemek istediğiniz diğer bilgileri girin.
- Başka bir kişi oluşturmak için Kaydet ve Yeni’yi, işiniz bittiyse Kaydet ve Kapat’ı seçin.
Outlook’ta işbirliği yapma
<
Ekler üzerinde işbirliği yapmak için dosya paylaşma
- Dosya Ekle’yi seçip bir dosya seçin.
- Dosyada küçük bir bulut simgesi varsa dosya zaten buluta kaydedilmiştir. Dosyayı başkalarıyla paylaşabilir ve birlikte üzerinde çalışabilirsiniz.Yoksa aşağı açılan oku seçin ve OneDrive’a Yükle’yi belirleyin.
- Bir ileti yazın ve Gönder’i seçin.