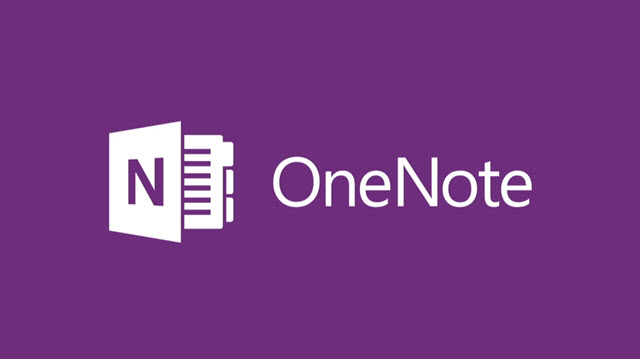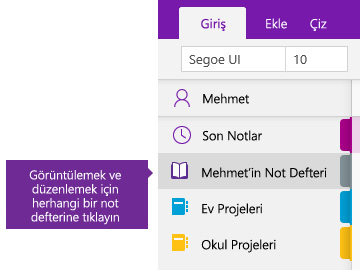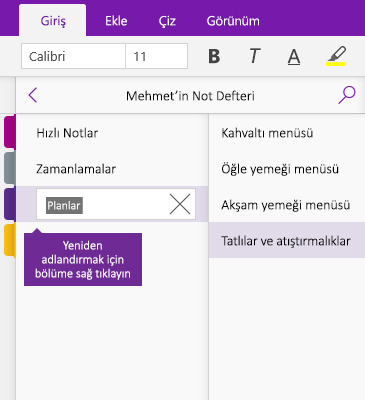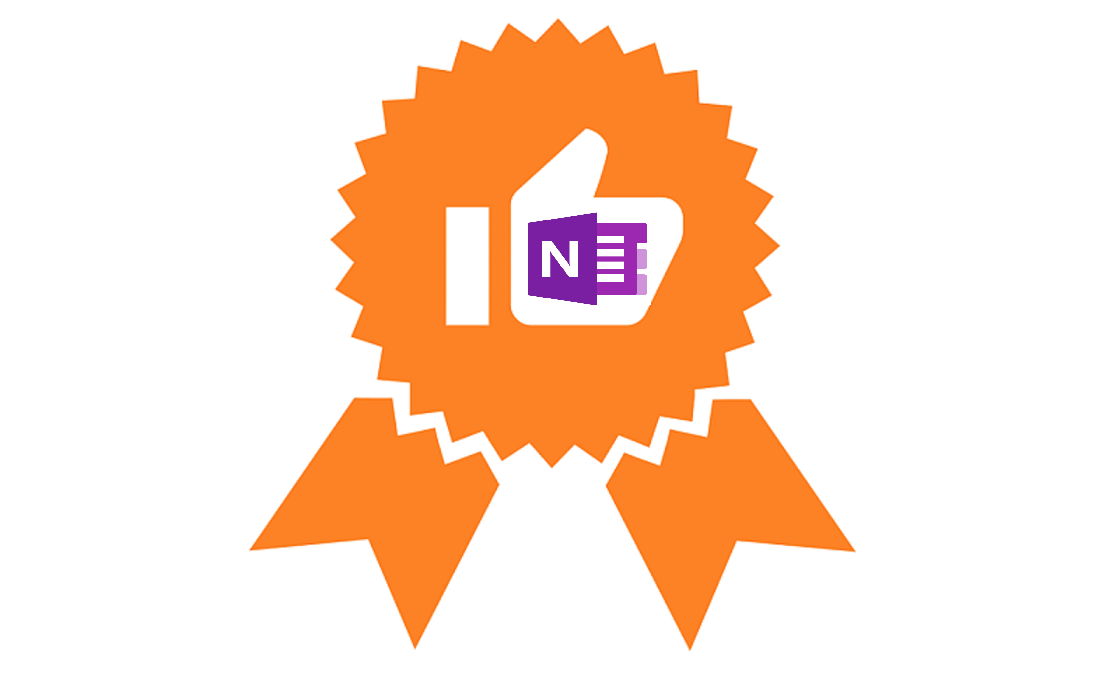OneNote’ta not defteri oluşturma
- Bilgileri not defterinize yazın veya diğer uygulamalar ve web sayfalarından ekleyin.
- El yazısı notlar alın veya fikirlerinizi çizin.
- Kolay takip için vurgulama ve etiketler kullanın.
- Başka kişilerle işbirliği yapmak için not defterlerini paylaşın.
- Not defterlerinize her yerden erişin.
OneNote indirmek için TIKLAYINIZ
Not defteri oluşturma
Tek bir not defteriyle başlayın. İstediğiniz zaman farklı konular veya projeler için ek not defterleri oluşturabilirsiniz.
- Windows 10 için OneNote’u açın.
- Not Defterlerini Göster düğmesine

tıklayın. - Açılan listenin en altında + Not Defteri düğmesine tıklayın.
- Not Defteri Adı kutusuna not defteri için bir ad yazın.
- Not Defteri oluştur’a tıklayın.
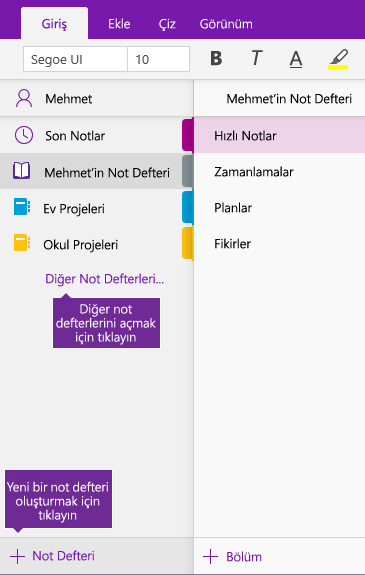
Not defteri açma
Kendi not defterlerinizi oluşturmanın yanında başka birisinin oluşturduğu ve paylaştığı not defterlerini de açabilirsiniz.
- Not Defterlerini Göster düğmesine

tıklayın. - Açılan listede Diğer Not Defterleri’ne tıklayın.
- Diğer Not Defterleri penceresinde listeden bir not defterini seçin ve Not Defteri Aç’a tıklayın.
Aradığınız not defterini görmüyor musunuz? Hesap Ekle’ye tıklayın ve not defterlerinizin depolandığı hesapla oturum açın.
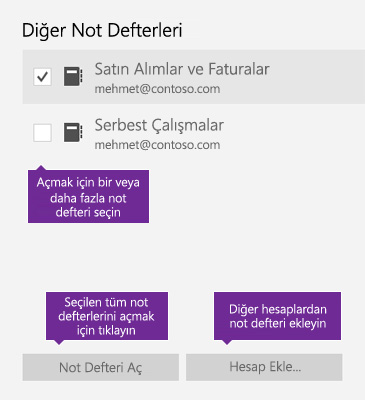
Açık not defterleri arasında geçiş yapma
OneNote, aynı anda birden fazla not defterini açık tutmanıza olanak tanıyarak bunların arasında geçiş yapmayı kolaylaştırır.
- Not Defterlerini Göster düğmesine

tıklayın. - Açık not defterleri listesinde, çalışmak istediğiniz not defterini seçin.
Önceki not defterine (ya da önceden açtığınız herhangi bir not defterine) geri dönmek için yukarıdaki adımları tekrarlayın.
OneNote’ta not alma
Not yazma
- Sayfada herhangi bir yere tıklayın ve ardından yazmaya başlayın.Siz yazdıkça metnin etrafında sayfadaki notu yeniden boyutlandırmanıza veya taşımanıza olanak sağlayan bir not kutusu görüntülenir.
- Aynı not kutusu içinde yazmaya devam edin ya da yeni bir not oluşturmak için sayfada başka bir yere tıklayın.
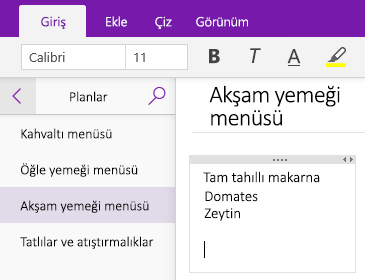
Sayfa ekleme
OneNote’ta not defterinize istediğiniz zaman yeni sayfalar ekleyebilirsiniz. Not defterinizde bilgileri daha kolay arayıp bulabilmeniz için her bir sayfaya bir başlık verebilirsiniz.
- Sayfa listesinin en altındaki + Sayfa düğmesine tıklayın.
Not: Sayfa listesini görmüyorsanız Not Defterlerini Göster düğmesine

tıklayın. - Yanıp sönen imleç sayfa üst bilgisinde görüntülendiğinde yeni sayfa için bir başlık ve açıklama yazın ve not almaya başlamak için Enter tuşuna basın.
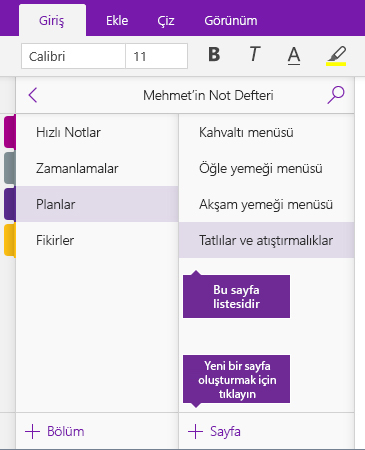
Sayfayı yeniden adlandırma
Zaman içinde notları düzenleyip değiştirdikçe bazı sayfalarınızın başlıkları artık ilk oluşturduğunuz zamanki kadar içeriğe uygun olmayabilir. İçeriğini daha iyi bir şekilde özetleyebilmek için sayfaları kolayca yeniden adlandırabilirsiniz.
- Sayfa listesinde, değiştirmek istediğiniz sayfa başlığına sağ tıklayın ve sonra Sayfayı Yeniden Adlandır’a tıklayın.
Not: Sayfa listesini görmüyorsanız Not Defterlerini Göster düğmesine

tıklayın. - İstediğiniz yeni sayfa adını yazın ve sonra Enter tuşuna basın.
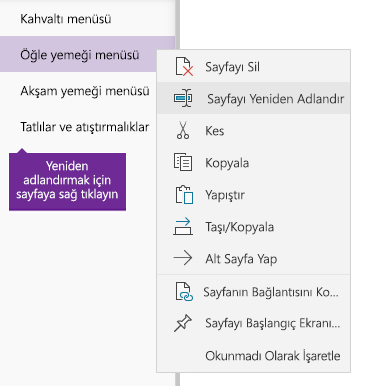
Bölüm ekleme
OneNote’ta not defterinize istediğiniz zaman yeni bölümler ekleyebilirsiniz. Bölümler, içindeki sayfaları ve ilişkili olduğu konuyu daha iyi bir şekilde tanımlamak için adlandırılabilir.
- Bölüm listesinin en altındaki + Bölüm düğmesine tıklayın.
Not: Bölüm listesini görmüyorsanız Not Defterlerini Göster düğmesine

tıklayın. - Yeni Bölüm yer tutucu adı vurgulandığında yeni bölüm için bir ad veya açıklama yazın ve sonra Enter tuşuna basın.Oluşturduğunuz her bir yeni bölümde, not almaya başlayabileceğiniz boş, başlıksız bir sayfa bulunur.
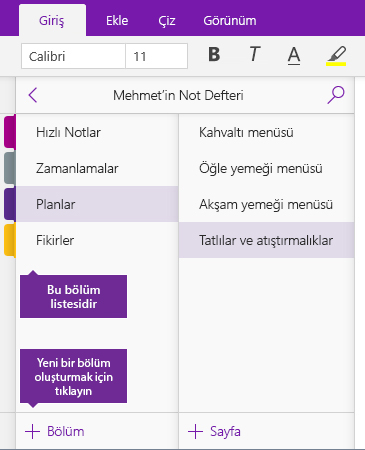
Bölümü yeniden adlandırma
Not defterinizde zaman içinde sayfa ekleyip kaldırdıkça bazı bölümlerin adları artık ilk oluşturulduğu zamanki kadar içeriğe uygun olmayabilir. İçerdiği sayfaları daha iyi bir şekilde özetleyebilmek için bölümleri kolayca yeniden adlandırabilirsiniz.
- Bölüm listesinde, değiştirmek istediğiniz bölüm adına sağ tıklayın ve Bölümü Yeniden Adlandır’a tıklayın.
Not: Bölüm listesini görmüyorsanız Not Defterlerini Göster düğmesine

tıklayın. - İstediğiniz yeni bölüm adını yazın ve sonra Enter tuşuna basın.
OneNote’ta paylaşma ve düzenli kalma
Not defterinin tamamını paylaşma
Başkalarını içeriğini görüntülemeye veya düzenlemeye davet etmediğiniz sürece not defterleriniz gizlidir.
- Paylaşmak istediğiniz not defterini açın.
- OneNote uygulama penceresinin sağ üst köşesinde, Paylaş’a tıklayın.
- Paylaş bölmesinde, açılan menüden Bu not defteri’ni seçin.
- E-posta daveti altında, en üstteki kutuya bir veya daha fazla e-posta adresi girin ve aşağıdakilerden birini yapın:
- Kişilerin not defterinizdeki sayfaları görüntüleyebilmesini ve düzenleyebilmesini istiyorsanız Düzenleyebilir’i seçin.
- Kişilerin not defterinizi yalnızca görüntüleyebilmesini, ancak değişiklik yapamamasını istiyorsanız Görüntüleyebilir’i seçin.
- Geçerli not defterine yönelik bir daveti seçilen alıcılara e-postayla göndermek için Paylaş’a tıklayın.
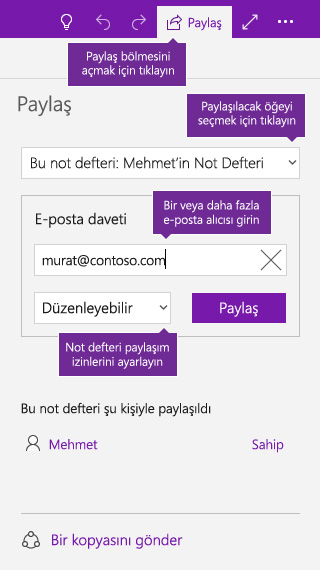
Tek bir not sayfasını paylaşma
Not defterinizin tamamını başka kişilerle paylaşmak istemiyorsanız belirli bir sayfayı paylaşabilirsiniz.
- Not defterinizde, paylaşmak istediğiniz sayfayı açın.
- OneNote uygulama penceresinin sağ üst köşesinde, Paylaş’a tıklayın.
- Paylaş bölmesinde, açılan menüden Bu sayfa’yı seçin.
- Başka kişilerle paylaşabileceğiniz bir Web bağlantısı oluşturmak için Oluştur’u seçin.Paylaşma bağlantısı oluşturulduğunda Kopyala’ya tıklayın ve bağlantıyı paylaşmak istediğiniz yere yapıştırın.
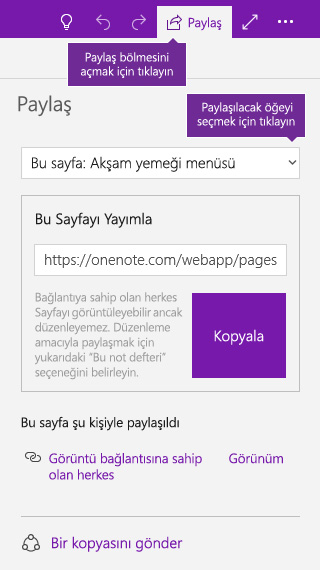
Bir sayfanın statik kopyasını paylaşma
Notları içeren bir sayfanın veya not defterinin tamamının statik bir anlık görüntüsünü göndermek istiyorsanız şu adımları uygulayın. Not defterinin sahibi gelecekte özgün notlarda değişiklik yaptığında notların anlık görüntüsü otomatik olarak güncelleştirilmez.
- Not defterinizde, paylaşmak istediğiniz not defteri veya sayfayı açın.
- OneNote uygulama penceresinin sağ üst köşesinde, Paylaş’a tıklayın.
- Paylaş bölmesinde, Bu sayfa veya Bu not defteri seçeneklerinden hangisi için anlık görüntü paylaşmak istediğinizi seçin.
- Bölmenin en altında Kopyasını gönder’e tıklayın.
- Açılan Paylaş menüsünde alıcıları seçin veya paylaşımı gerçekleştirmek istediğiniz uygulamayı seçin (örneğin, Windows 10 Posta uygulaması).
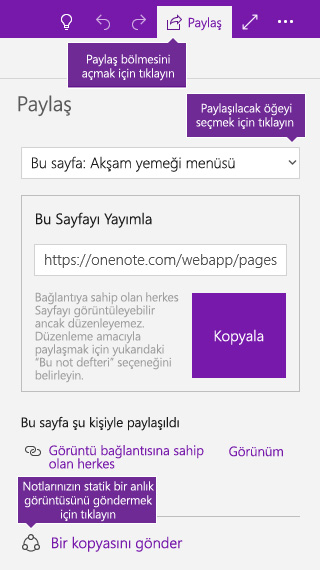
Not defterinizde çizim yapma
– Çiz’i seçin ve Kalem, Kurşun Kalem veya Fosforlu Kalemden birini kullanın.
– İstediğiniz aracı seçtikten sonra aşağı oku belirleyin.
– Kalem kalınlığını seçin.
– Bir renk seçin veya özel bir renk tonu bulmak için Diğer Renkler’i seçin.
– Çizim modunu kapatma
– Çizim modundan çıkmak için Esc tuşuna basın.
Görevler
- OneNote uygulamasında bir sayfa oluşturup yazı resim tablo link hibi özellikleri kullanarak bir sayfalın bir konu anlatımı yapınız.
- WUFOO aracını kullanarak bir quiz veya bir form hazırlayınız ve Facebook grubumuzda paylaşınız.
- Modül Quizini yapmayı unutmayınız
- Diğer katılımcıların FB grubumuzdaki gönderilerine yaorum yapınız.
Modül Rozetiniz
Başarılar Dilerim
A.Tugyan