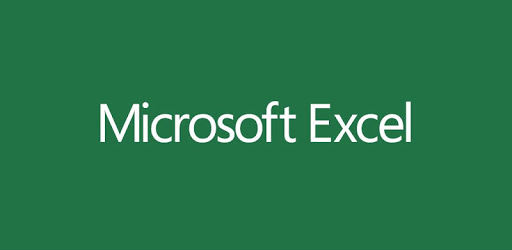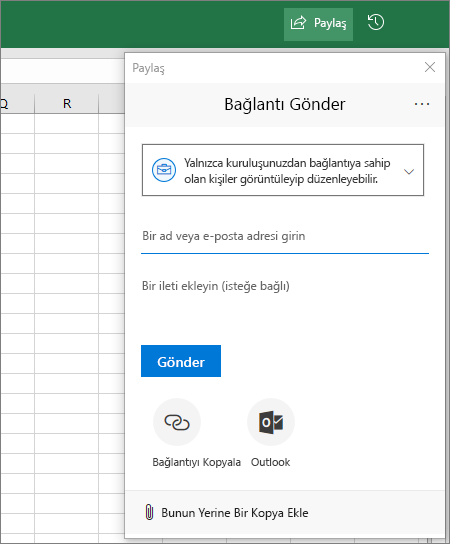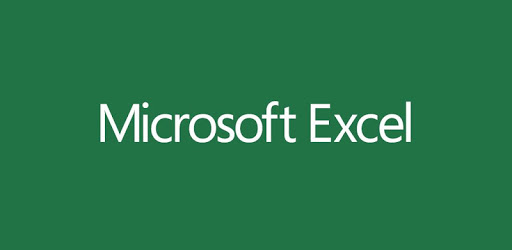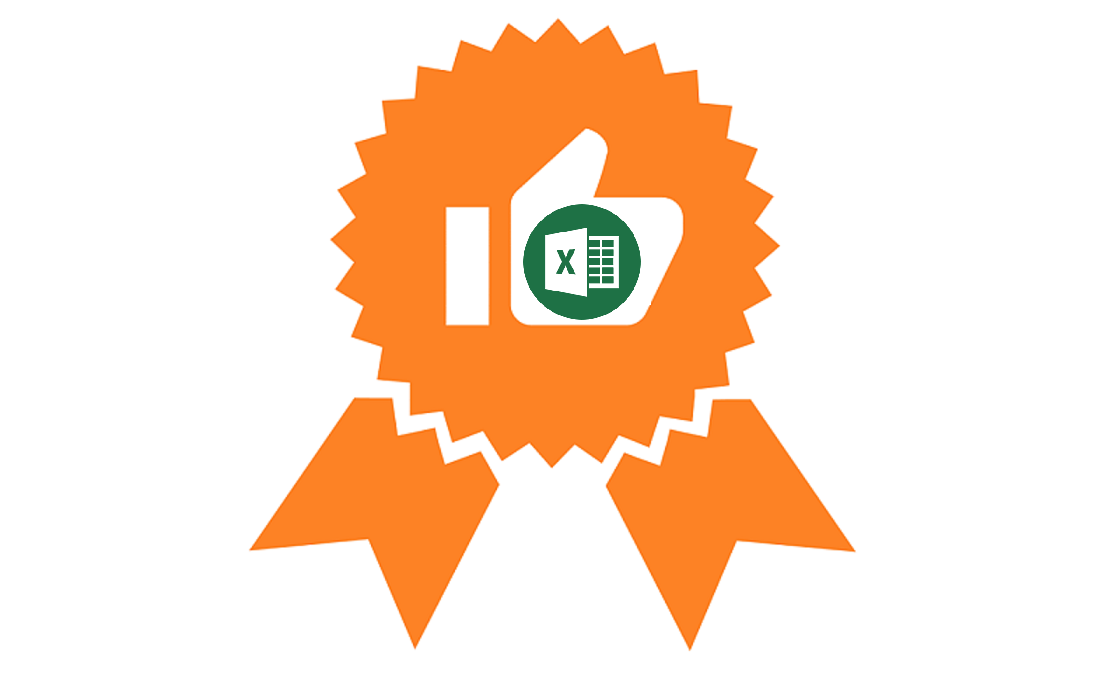Excel’de çalışma kitabı oluşturma
Çalışma kitabı oluşturma
- Excel’i açın.
- Boş çalışma kitabı’nı seçin.İsterseniz Ctrl+N tuşlarına da basabilirsiniz.
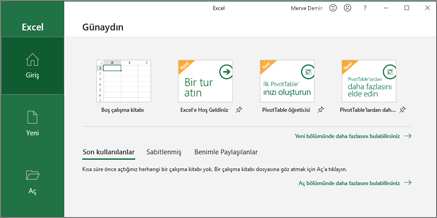
Veri girme
Verileri el ile girmek için:
- A1 gibi boş bir hücre seçin, sonra metin veya sayı yazın.
- Bir sonraki hücreye geçmek için Enter veya Sekme tuşuna basın.
Seri halindeki verileri doldurmak için:
- İki hücreye serinin başını yazın: ör. Oca ve Şub veya 2014 ve 2015.
- Serileri içeren iki hücreyi seçin ve doldurma tutamacını

hücrelerde yatay olarak veya aşağıya sürükleyin.
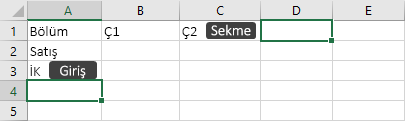
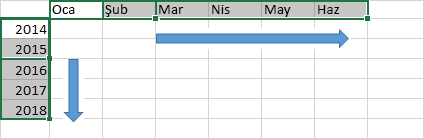
Çalışma kitabınızı OneDrive’a kaydetme
Bir çalışma kitabına farklı cihazlardan erişebilmek, çalışma kitabını başkalarıyla paylaşabilmek ve çalışma kitabı üzerinde işbirliği yapmak için çalışma kitabını OneDrive’a kaydedin.
- Dosya > Farklı Kaydet’i seçin.
- İş veya okul için
OneDrive – <Şirket adı> seçeneğini belirleyin. - Kişisel dosyalar için
OneDrive – Bireysel’i seçin.
- İş veya okul için
- Bir dosya adı girin ve Kaydet’i seçin.
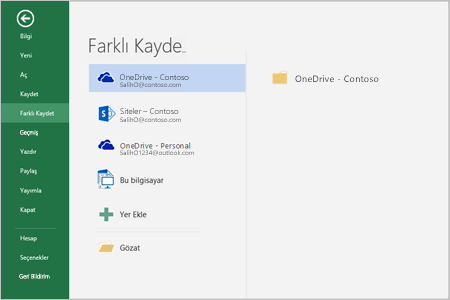
Excel’de çözümleme ve biçimlendirme
Sütunu Hızlı Doldurma ile otomatik olarak doldurma
Örneğin Ad sütununu Tam Ad sütunundan otomatik olarak doldurun.
- Ad hücresinin altına Molly yazın ve Enter tuşuna basın.
- Sonraki hücreye Garret adının ilk birkaç harfini yazın.
- Önerilen değerler listesi göründüğünde Enter tuşuna basın.Daha fazla seçenek için Hızlı Doldurma Seçenekleri

’ni seçin.
Deneyin! Dosya > Yeni’yi seçin, Tur at’ı seçin ve sonra Doldur Sekmesi’ni seçin.
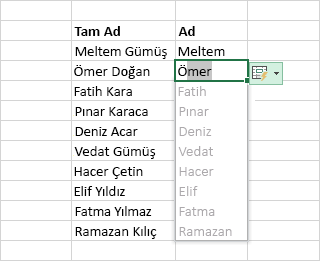
Otomatik Toplama özelliğiyle hızlı bir şekilde hesaplamalar yapma
- Eklemek istediğiniz sayıların altındaki hücreyi seçin.
- Giriş > Otomatik Toplam

’ı seçin. - Enter tuşuna basın.
İpucu Daha fazla hesaplama seçeneği için Otomatik Toplam’ın yanındaki aşağı oku seçin ve bir hesaplama belirleyin.
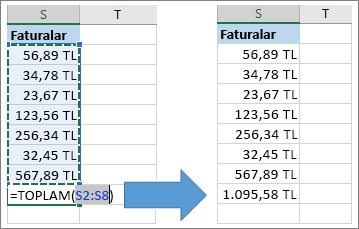
Grafik oluşturma
Verilerinize uygun grafiği seçmek için Hızlı Çözümleme aracını kullanın.
- Grafikte göstermek istediğiniz verileri seçin.
- Seçimin sağ altındaki Hızlı Çözümleme düğmesini

seçin. - Grafikler’i seçin, seçeneklerin üzerine gelin ve istediğiniz grafiği belirleyin.
Deneyin! Önce Dosya > Yeni’yi, sonra Tur at’ı ve ardından Grafik Sekmesini seçin.
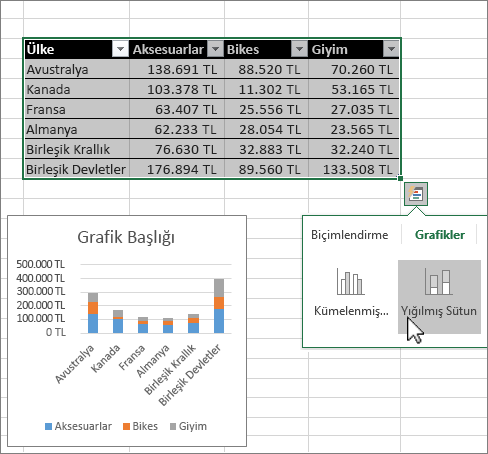
Koşullu biçimlendirmeyi kullanma
Önemli verileri vurgulamak veya veri eğilimlerini göstermek için Hızlı Çözümleme’yi kullanın.
- Koşullu biçimlendirme uygulayacağınız verileri seçin.
- Seçimin sağ altındaki Hızlı Çözümleme düğmesini

seçin. - Biçimlendirme’yi seçin, seçeneklerin üzerine gelin ve istediğiniz seçeneği belirleyin.
Deneyin! Dosya > Yeni’yi seçin, Tur at’ı seçin ve sonra Çözümle Sekmesi’ni seçin.
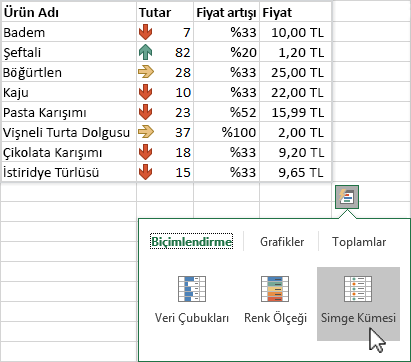
Üst bilgilerin en üst satırını dondurma
Yalnızca verilerin kaydırılması için sütun başlıklarının en üst satırını dondurun.
- Hücreyi düzenlemeyi tamamladığınızdan emin olmak için Enter veya Esc tuşuna basın.
- Görünüm > Üst Satırı Dondur’u seçin.
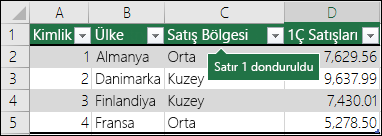
Excel’de işbirliği yapma
Çalışma kitabınızı başkalarıyla paylaşma
- Şeritte

Paylaş‘ı seçin.Dilerseniz Dosya > Paylaş‘ı da seçebilirsiniz.Not: Dosyanız OneDrive’da kayıtlı değilse, dosyayı paylaşmak için OneDrive’a yüklemeniz istenir.
- Açılan listeden paylaşmak istediğiniz kişileri seçin ya da bir ad veya e-posta adresi girin.
- İsteğe bağlı olarak bir ileti ekleyin ve Gönder‘i seçin.
Diğer hücrelerdeki değerlere başvuran bir formül oluşturma
- Bir hücreyi seçin.
- Eşittir işareti (=) yazın.
Not: Excel’deki formüller her zaman eşittir işaretiyle başlar.
- Bir hücreyi seçin veya hücrenin adresini seçili hücreye yazın.
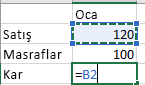
- Bir işleç girin. Örneğin, çıkarma işlemi için – işareti.
- Sonraki hücreyi seçin veya hücrenin adresini seçili hücreye yazın.

- Enter tuşuna basın. Hesaplamanın sonucu formülün bulunduğu hücrede görüntülenir.
Formülü görüntüleme
- Hücreye formül girildiğinde, Formül çubuğunda da görüntülenir.

- Formülü görmek Için, hücreyi seçin ve formül çubuğunda görünür.

Yerleşik işlev içeren bir formül girme
- Boş bir hücreyi seçin.
- Bir eşittir işareti (=) girdikten sonra bir formül yazın. Örneğin, toplam satışı hesaplamak için =TOPLA işlevi.
- Bir açılış parantezi ( girin.
- Hücre aralığını seçin ve sonra bir kapatma parantezi ) girin.

- Sonucu almak için Enter tuşuna basın.
Formüllerimizi öğretici çalışma kitabını Indirin
Karşıdan yükleyebileceğiniz formüller çalışma kitabını bir araya getirin. Excel ‘e yeni bağlıysanız veya bununla ilgili bir deneyiminiz varsa, bu turda Excel ‘in en yaygın formüllerine yol açabilirsiniz. Gerçek dünyadaki örnekler ve faydalı görseller sayesinde, bir Pro gibi toplayabilir, sayabilir, ortalanabilir ve DÜŞEYARA yapabilirsiniz.
Ayrıntılı formüller
Belirli formül öğeleri hakkında daha fazla bilgi edinmek için aşağıdaki bölümlere göz atabilirsiniz.
Formül, şunların herhangi birini veya tümünü içerebilir: işlevler, başvurular, işleçler ve sabitler.
Formülün bölümleri
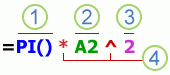
1. İşlevler: Pİ() işlevi, pi: 3,142… değerini döndürür.
2. Başvurular: A2, A2 hücresindeki değeri döndürür.
3. Sabitler: Formüle doğrudan girilen, 2 gibi sayılar veya metin değerleridir.
4. İşleçler: ^ (şapka karakteri) işleci sayıyı bir kuvvete yükseltir ve * (yıldız işareti) işleci sayıları çarpar.
Sabit, hesaplanmayan değerdir; hep aynı kalır. Örneğin, 9/10/2008 tarihi, 210 sayısı ve “Üç Aylık Kazanç” metni sabittir. Bir ifade veya ifadenin sonucu olan değer sabit değildir. Formülde hücrelerdeki değerlere başvurma yerine sabit kullanıyorsanız (örneğin, =30+70+110), sonuç yalnızca siz formülü değiştirirseniz değişir. Genelde, gerektiğinde kolayca değiştirebilmek için sabitleri tek tek hücrelere yerleştirmek ve sonra formüllerde bu hücrelere başvurmak en iyi yöntemdir.
Başvuru, çalışma sayfası üzerindeki bir hücre veya bir hücre aralığını tanımlar ve Excel’e formülde kullanmak istediğiniz değerleri nerede araması gerektiğini bildirir. Tek bir formül içinde çalışma sayfasının farklı bölümlerinde bulunan verileri kullanmak veya bir hücrede bulunan değeri birçok formülde kullanmak için başvuruları kullanabilirsiniz. Ayrıca aynı çalışma kitabının diğer sayfalarındaki hücrelere ve diğer çalışma kitaplarına da başvuru yapabilirsiniz. Diğer çalışma kitaplarında bulunan hücrelere yapılan başvurular bağlantı veya dış başvuru olarak adlandırılır.
-
- A1 başvuru stiliVarsayılan olarak, Excel, (Toplam 16.384 sütunu için A-XFD) ve sayıları (1-1.048.576) olan sütunlara başvuruda bulunan a1 başvuru stilini kullanır. Bu harflere ve numaralara satır ve sütun başlıkları denilir. Bir hücreye başvurmak Için, sütun harfini ve ardından satır numarasını girin. Örneğin, B2, B sütununun kesişme noktasındaki hücreye ve satır 2 ‘ ye başvurur.
Buraya başvurmak için Kullanım A sütununda ve 10. satırda bulunan hücre A10 A sütununda ve 10. ile 20. satırlar arasında bulunan hücre aralığı A10:A20 15. satırda ve B sütunuyla E sütunu arasında bulunan hücre aralığı B15:E15 5. satırdaki tüm hücreler 5:5 5. satırla 10. satır arasında bulunan bütün hücreler 5:10 H sütununda bulunan bütün hücreler H:H H sütunu ile J sütunu arasında bulunan bütün hücreler H:J A sütunu ile E sütunu arasında ve 10. satır ile 20. satır arasında bulunan bütün hücreler A10:E20 - Aynı çalışma kitabındaki farklı bir çalışma sayfasında bulunan bir hücreye veya hücre aralığına başvuruda bulunmaAşağıdaki örnekte, ORTALAMA işlevi aynı çalışma kitabındaki Pazarlama adlı çalışma sayfasında B1:B10 aralığındaki ortalama değeri hesaplamaktadır.
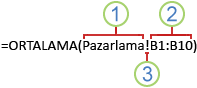 1. Pazarlama adlı çalışma sayfasına başvurur2. B1 – B10 hücre aralığına başvurur3. Ünlem işareti (!) Çalışma sayfası başvurusunu, hücre aralığı başvurusundan ayırır
1. Pazarlama adlı çalışma sayfasına başvurur2. B1 – B10 hücre aralığına başvurur3. Ünlem işareti (!) Çalışma sayfası başvurusunu, hücre aralığı başvurusundan ayırır
Not: Başvuruda bulunulan çalışma sayfasında boşluklar veya sayılar varsa, çalışma sayfası adını tek tırnak (‘) içine almalısınız; örneğin, =’123′!A1 veya =’Ocak Geliri’!A1.
- Mutlak, göreli ve karma başvurular arasındaki fark
- Göreli başvurular Bir formüldeki göreli başvurular (örneğin, A1), formülü içeren hücrenin ve başvurunun gösterdiği hücrenin göreli konumuna dayalıdır. Formülü içeren hücrenin konumu değişirse, başvuru da değişir. Formülü bir satır veya sütun üzerinde başka bir konuma kopyalar veya girerseniz, başvuru otomatik olarak ayarlanır. Yeni formüller, varsayılan olarak göreli başvurular kullanır. Örneğin, B2 hücresindeki bir göreli başvuruyu B3 hücresine kopyalar veya girerseniz, =A1 olan formül otomatik olarak =A2’ye dönüşür.Göreli başvurusu olan kopyalanmış formül
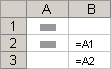
- Mutlak başvurular Bir formüldeki mutlak başvurular (örneğin, $A$1), her zaman belirli konumdaki bir hücreye başvuruda bulunur. Formülü içeren hücrenin konumu değişse bile, mutlak başvuru aynı kalır. Formülü bir satır veya sütun üzerinde başka bir konuma kopyalar veya girerseniz, mutlak başvurular yeniden ayarlanmaz. Yeni formüller varsayılan olarak göreli başvurular kullanır, bu nedenle gerekiyorsa mutlak başvuruya geçmeniz gerekir. Örneğin, B2 hücresindeki bir mutlak başvuruyu B3 hücresine kopyalar veya girerseniz, =$A$1 olan formül her iki hücrede değişmeden kalır.Mutlak başvurusu olan kopyalanmış formül
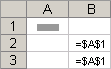
- Karma başvurular Karma başvurular, mutlak bir sütun ve göreli bir satırdan veya mutlak bir satır ve göreli bir sütundan oluşur. Mutlak sütun başvuruları, $A1, $B1, vb. biçimindedir. Mutlak satır başvuruları ise, A$1, B$1, vb. biçimdedir. Formülü içeren hücrenin konumu değişirse, göreli başvuru değişir, ancak mutlak başvuru aynı kalır. Formülü bir satır veya sütun üzerinde başka bir konuma kopyalar veya girerseniz, göreli başvurular otomatik olarak ayarlanır, mutlak başvurular ise ayarlanmaz. Örneğin, A2 hücresindeki bir karma başvuruyu B3 hücresine kopyalar veya girerseniz, =A$1 olan formül =B$1 olarak değişir.Karışık başvurusu olan kopyalanmış formül
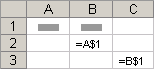
- Göreli başvurular Bir formüldeki göreli başvurular (örneğin, A1), formülü içeren hücrenin ve başvurunun gösterdiği hücrenin göreli konumuna dayalıdır. Formülü içeren hücrenin konumu değişirse, başvuru da değişir. Formülü bir satır veya sütun üzerinde başka bir konuma kopyalar veya girerseniz, başvuru otomatik olarak ayarlanır. Yeni formüller, varsayılan olarak göreli başvurular kullanır. Örneğin, B2 hücresindeki bir göreli başvuruyu B3 hücresine kopyalar veya girerseniz, =A1 olan formül otomatik olarak =A2’ye dönüşür.Göreli başvurusu olan kopyalanmış formül
- 3-B başvuru stiliBirden çok çalışma sayfasına kolayca başvurma Çalışma kitabında birden çok çalışma sayfasında aynı hücre veya hücre aralığındaki verileri çözümlemek istiyorsanız, 3-B başvuru kullanın. 3-B başvurusu, bir çalışma sayfası adları aralığından önce hücre veya Aralık başvurusunu içerir. Excel, başvurunun başlangıç ve bitiş adları arasında depolanan tüm çalışma sayfalarını kullanır. Örneğin, = topla (Sheet2: Sheet13! B5), 2 ve sayfa 13 dahil olmak üzere tüm çalışma sayfalarındaki B5 hücresinde yer alan tüm değerleri toplar.
- 3-B başvuruları, başka sayfalardaki hücrelere başvurmak, adlar tanımlamak ve aşağıdaki işlevleri kullanarak formüller oluşturmak için kullanabilirsiniz: TOPLA, ORTALAMA, ORTALAMAA, SAY, SAYA, MAK, MAKA, MIN, MINA, ÇARPIM, STDSAPMA.P, STDSAPMA.S, STDSAPMAA, STDSAPMASA, VAR.P, VAR.S, VARA ve VARSA.
- 3-B başvuruları dizi formüllerinde kullanılamaz.
- 3-B başvurular, kesişim işleç ile (tek bir boşluk) birlikte veya örtük kesişim kullanan formüllerde kullanılamaz.
Çalışma sayfaları taşındığında, kopyalandığında, eklendiğinde veya silindiğinde ne oluşur Aşağıdaki örnekler, bir 3-B başvuruda bulunan hücreleri taşıdığınızda, kopyaladığınızda, eklediğinizde veya sildiğinizde neler olduğunu açıklamaktadır. Örnekler, 2’den 6’ya kadar olan çalışma sayfalarındaki A2 ile A5 arasındaki hücreleri toplamak için, =TOPLA(Sayfa2:Sayfa6!A2:A5) formülünü kullanmaktadır.
- Ekleme veya kopyalama Sayfa2 ile Sayfa6 (bu örnekteki uç noktalar) arasına sayfa eklerseniz veya kopyalarsanız, Excel eklenen sayfalardaki A2 ile A5 arasındaki hücrelerdeki bütün değerleri, hesaplamalara ekler.
- Silme Sayfa2 ile Sayfa6 arasında, sayfa silerseniz, Excel bu sayfaların değerlerini, hesaplamadan kaldırır.
- Taşıma Sayfa2 ile Sayfa6 arasındaki sayfaları, başvurular sayfa aralığının dışındaki bir konuma taşırsanız, Excel bu sayfaların değerlerini, hesaplamadan kaldırır.
- Uç nokta taşıma Sayfa2’yi veya Sayfa6’yı aynı çalışma kitabındaki başka bir konuma taşırsanız, Excel hesaplamayı, aradaki yeni sayfa aralığını içerecek biçimde ayarlar.
- Uç nokta silme Sayfa2 veya Sayfa6’yı silerseniz, Excel hesaplamayı, aradaki sayfa aralığını içerecek biçimde ayarlar.
- R1C1 başvuru stiliAyrıca hem satırların hem de sütunların numaralandırıldığı bir başvuru stili kullanabilirsiniz. R1C1 başvuru stili, makrolardaki satır ve sütun konumlarının hesaplanması konusunda kullanışlıdır. R1C1 stilinde, bir hücrenin konumu Excel tarafından yanında satır numarasının yazılı olduğu bir “R” ve yanında sütun numarasının bulunduğu bir “C” ile gösterilir.
Başvuru Anlamı R[-2]C Aynı sütunda iki satır yukarıda bulunan hücreye göreli başvuru R[2]C[2] İki satır aşağıda ve iki sütun sağdaki hücreye göreli bir başvuru R2C2 İkinci satır ve ikinci sütundaki hücreye mutlak bir başvuru R[-1] Etkin hücrenin yukarısındaki tüm satıra göreli bir başvuru S Geçerli satıra göreli bir başvuru Bir makroyu kaydettiğinizde, Excel bazı komutları R1C1 başvuru stilini kullanarak kaydeder. Örneğin, bir aralıktaki hücrelerin toplamını alan bir formülü araya eklemek için, Otomatik Toplam düğmesini tıklatma komutunu kaydederseniz, Excel formülü, A1 stilindeki başvuruları değil, R1C1 stilindeki başvuruları kullanarak kaydeder.
Seçenekler iletişim kutusunun Formüller kategorisinde yer alan Formüllerle çalışma bölümünün altındaki R1C1 başvuru stili onay kutusunu seçerek veya bu kutunun işaretini kaldırarak R1C1 başvuru stilini açıp kapatabilirsiniz. Bu iletişim kutusunu görüntülemek için Dosya sekmesini tıklatın.
- A1 başvuru stiliVarsayılan olarak, Excel, (Toplam 16.384 sütunu için A-XFD) ve sayıları (1-1.048.576) olan sütunlara başvuruda bulunan a1 başvuru stilini kullanır. Bu harflere ve numaralara satır ve sütun başlıkları denilir. Bir hücreye başvurmak Için, sütun harfini ve ardından satır numarasını girin. Örneğin, B2, B sütununun kesişme noktasındaki hücreye ve satır 2 ‘ ye başvurur.
Görevler
1- Bir eTwinning projeniz için bir çalışma planı hazırladığınızı düşününüz. Bunun için bir tablo hazırlayıp aylara göre çalışma konuları ekleyiniz . Paylaşını açık kale getirip Facebook grubunda yayınlayınız linkini ve diğer katılımcıların ekleme yapmasını sağlayınız.
2- Google Jamboard a gidiniz ve kayıt olunuz. Örneği inceleyiniz. Örnek jamboard
3- Sizde herhangi bir konu seçip bir jamboard oluşturup FB grubumuzda diğer katılımcıların fikirlerini toplamak için paylaşınız.
Modül Rozetiniz.
İyi Çalışmalar Dilerim 🙂
Adil Tugyan