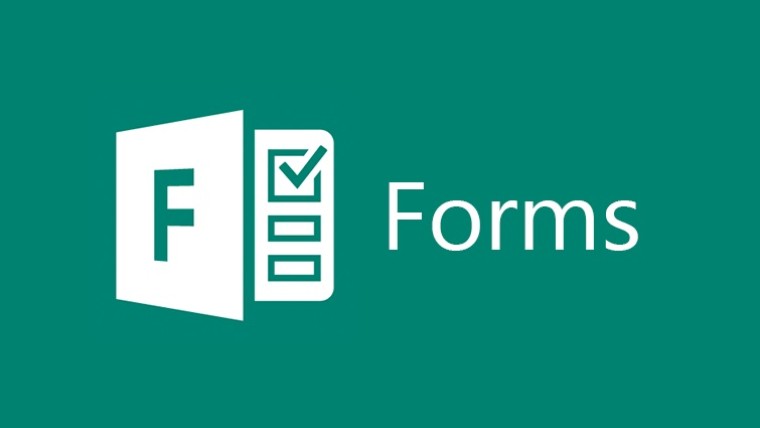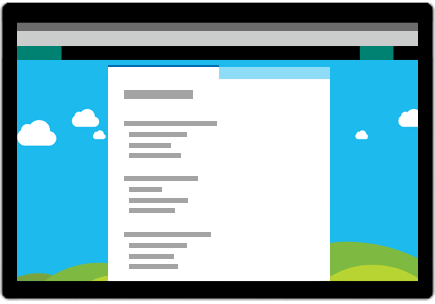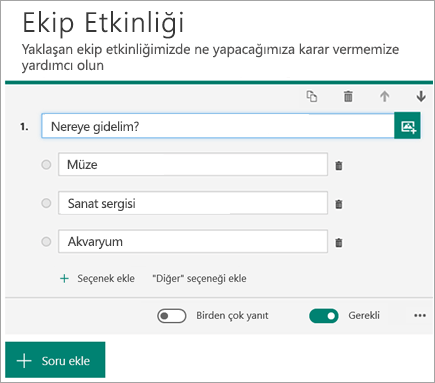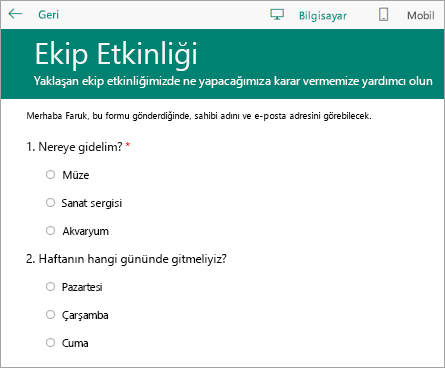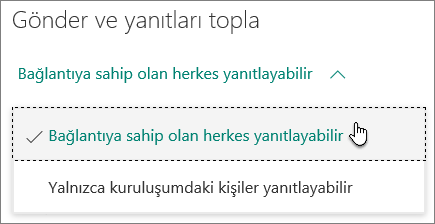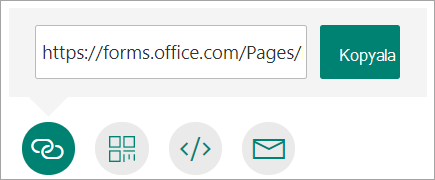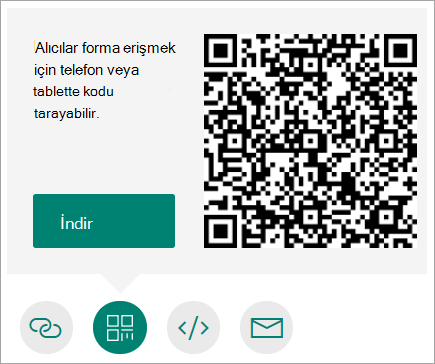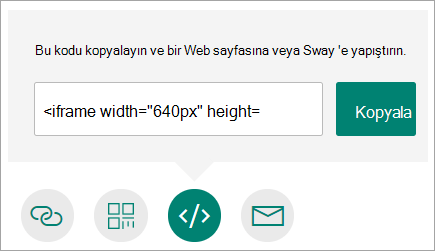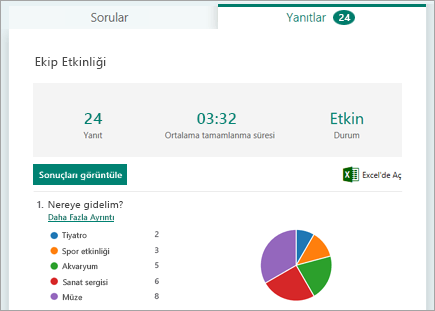- Anket, test ve yoklama oluşturup gelen sonuçları kolayca görebilirsiniz.
- Diğer kişileri web tarayıcısı kullanarak mobil cihazlarında bile formunuzu yanıtlamaya davet edebilirsiniz.
- Yerleşik çözümlemeyi kullanarak gönderilen yanıtları değerlendirebilirsiniz.
- Test sonuçları gibi form verilerini ek çözümleme veya puanlama için Excel’e aktarabilirsiniz.
Oturum Açmak için aşağıdaki linke tıklayınız.