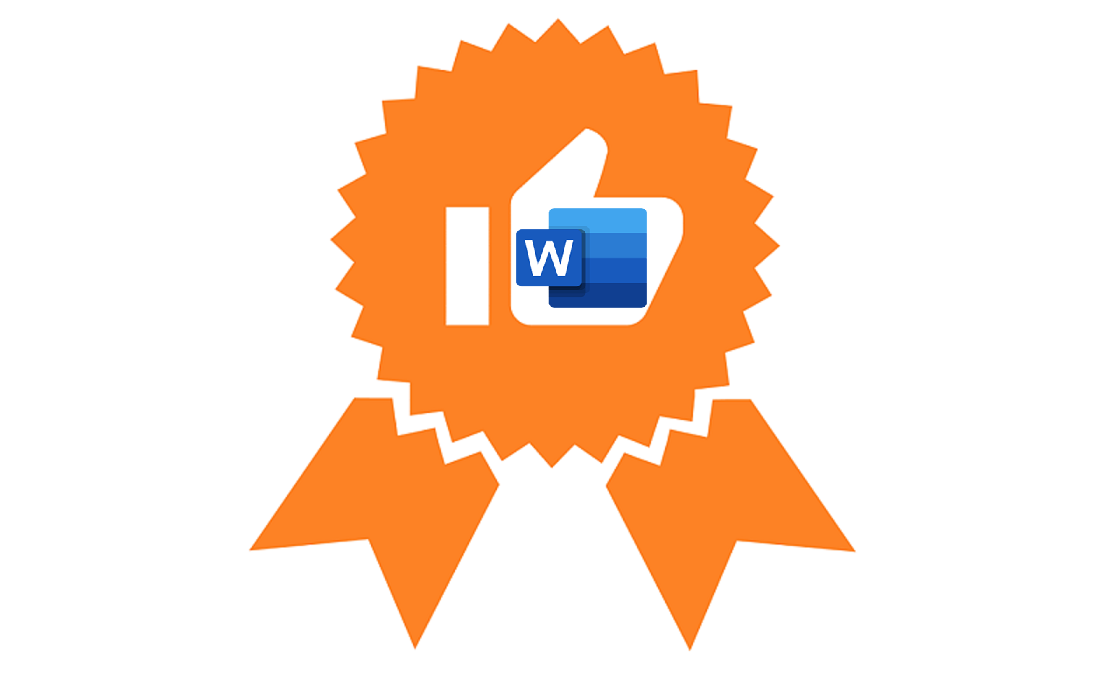- Sıfırdan veya bir şablondan belge oluşturabilirsiniz.
- Metin, görüntü, resim ve video ekleyebilirsiniz.
- Bir konu hakkında araştırma yapabilir ve güvenilir kaynaklar bulabilirsiniz.
- OneDrive’la belgelerinize bir bilgisayar, tablet veya telefondan erişin.
- Belgelerinizi paylaşabilir ve başkalarıyla birlikte çalışabilirsiniz.
- Değişiklikleri izleyebilir ve gözden geçirebilirsiniz.
- Dosya sekmesinde Yeni‘ye tıklayın.
- Çevrimiçi şablon arayın kutusuna oluşturmak istediğiniz belge türünü girin ve ENTER tuşuna basın.
İpucu: Sıfırdan başlamak için Boş belge’yi seçin. Ya da Word özelliklerini kullanarak alıştırma yapmak için Word’e Hoş Geldiniz, İlk içindekiler tablonuzu ekleyin ve benzeri gibi bir eğitim kılavuzunu deneyin.
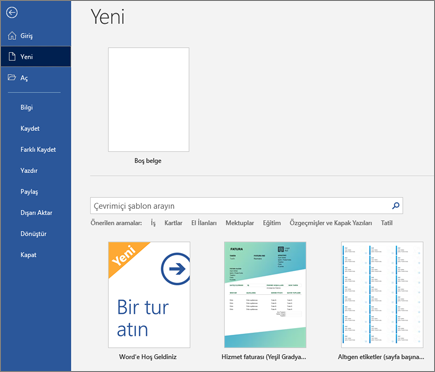
Metin ekleme ve biçimlendirme
- İmleci yerleştirin ve bir metin yazın.
- Biçimlendirmek için metni seçin ve sonra bir seçenek belirtin: Kalın, İtalik, Madde İşaretleri, Numaralandırma ve diğerleri.
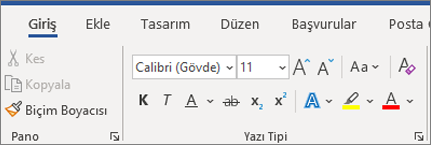
Resim, Şekil, SmartArt, Grafik ve diğer öğeleri ekleme
- Ekle sekmesini seçin.
- Eklemek istediğiniz öğeyi seçin:
- Tablolar – Tablolar’ı seçin, istediğiniz boyutun üzerine gelin ve boyutu seçin.
- Resimler – Resimler’i seçin, istediğiniz resme gidin ve Ekle’yi seçin.
- Çevrimiçi Resimler – Çevrimiçi Resimler’i seçin, istediğiniz resmi bulun ve seçin, ardından Ekle’yi seçin.
- Şekiller – Şekiller’i seçin ve ardından açılan listeden bir şekil seçin.
- Simgeler – Simgeler’i seçin, istediğiniz simgeyi seçin ve Ekle’yi seçin.
- 3B Modeller – 3B Modeller’i seçin, bir dosyadan ve çevrimiçi kaynaktan seçiminizi yapın, istediğiniz resme gidin ve Ekle’yi seçin.
- SmartArt: SmartArt’ı seçin, bir SmartArt Grafiği’ni belirleyip Tamam’ı seçin.
- Grafik: Grafik’i seçin, istediğiniz grafiği belirleyip Tamam’ı seçin.
- Ekran görüntüsü – Ekran görüntüsü’nü seçin ve açılan listeden birini seçin.
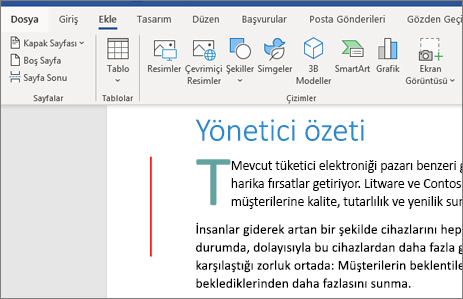
Dosyalarınızı buluta kaydederseniz, bunları başkalarıyla paylaşıp üzerinde birlikte çalışabilir ve dosyalarınıza bilgisayar, tablet veya telefonunuzda her yerden erişebilirsiniz.
- Dosya > Farklı Kaydet’i seçin.
- OneDrive’ı seçin.Kişisel dosyalarınızı OneDrive – Kişisel’e ve iş dosyalarınızı şirketinizin OneDrive hesabına kaydedin. Listedeki başka bir konuma da kaydedebilir ya da Yer Ekle’yi seçebilirsiniz.
- Dosya için açıklayıcı bir ad yazın ve Kaydet’i seçin.
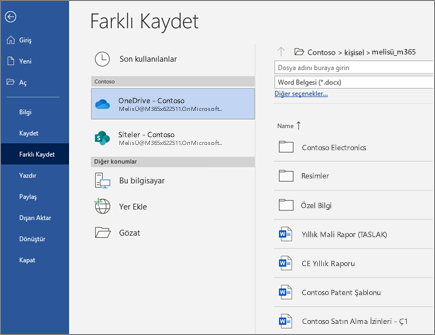
Stilleri kullanma
Stiller şablonları belgenizin tamamında tutarlı yazı tipi, yazı tipi boyutu, yazı tipi rengi, başlık ve paragraf aralığı ve alt başlık uygular.
- Düzenlenecek sözcükleri, paragrafı, listeyi veya tabloyu seçin.
- Giriş sekmesinde bir stil seçin.İstediğiniz stili göremiyorsanız Diğer düğmesine

tıklayarak galeriyi genişletin.
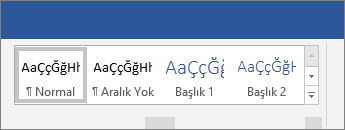
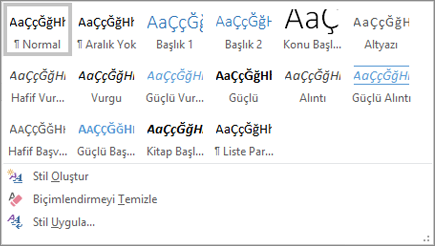
Tema uygulama
Temalar belgenize profesyonel bir görünüm kazandırır.
- Tasarım > Temalar’ı seçin.
- Nasıl görüneceğini önizlemek için bir temanın üzerine gelin.
- İstediğiniz temayı seçin.
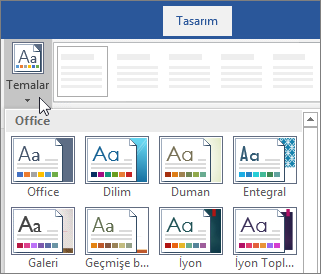
Yazım ve dil bilgisini denetleme
Word, yanlış yazılan sözcükleri kırmızı dalgalı bir alt çizgi ve dil bilgisi hatalarını mavi çift alt çizgiyle işaretler.
- Sözcüğe sağ tıklayın.
- Düzeltmelerden birini veya Yoksay’ı seçin.
Not: Yazım ve dil bilgisi denetimi Word’ün yeni sürümlerinde ve Office 365‘te biraz daha farklı çalışır.
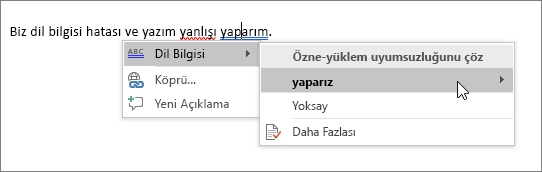
Metin bulma ve değiştirme
- Giriş > Değiştir’i seçin.
- Aranan için, aranacak sözcüğü veya ifadeyi girin. Şununla değiştir için, yeni metni girin.
- Sonrakini bul’u seçin ve ardından:
- İlk örneği değiştirmek için Değiştir’i veya
- Tüm örnekleri değiştirmek için Tümünü değiştir’i seçin.
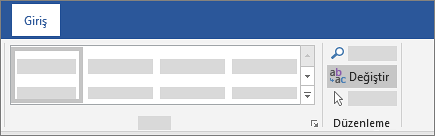
Word’ün içinden dosya paylaşmak için:
- Şeritte Paylaş

‘ı seçin.Dilerseniz Dosya > Paylaş‘ı da seçebilirsiniz.Not: Dosyanız OneDrive’da kayıtlı değilse, dosyayı paylaşmak için OneDrive’a yüklemeniz istenir.
- Açılan listeden paylaşmak istediğiniz kişileri seçin ya da bir ad veya e-posta adresi girin.
- İsteğe bağlı olarak bir ileti ekleyin ve Gönder‘i seçin.
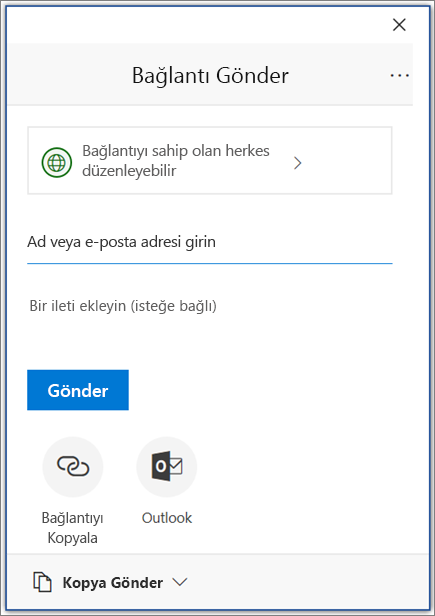
Belgeyi birlikte düzenleme
Belgenizi paylaştıktan sonra, ilgili dosya üzerinde başkalarıyla aynı anda birlikte çalışabilirsiniz.
- En iyi deneyimi elde etmek için Web için Word’da birlikte çalışın ve gerçek zamanlı değişiklikleri görün.
- Paylaş bölümünde, dosyayı düzenlemekte olan diğer kişilerin adlarını görürsünüz.
- Renkli bayraklar, size her bir kişinin belge üzerinde tam olarak nerede çalıştığını gösterir.
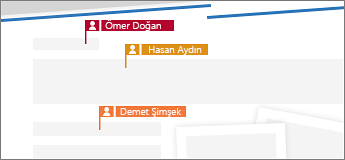
Değişiklikleri izleme ve gözden geçirme
- Değişiklikleri izlemek için Gözden Geçirme > Değişiklikleri İzle’yi seçin.
- Değişiklikleri gözden geçirmek için imleci bir değişikliğin önüne getirin:
- Değişiklikleri kabul etmek için Kabul Et’i veya
- kaldırmak için Reddet’i seçin.
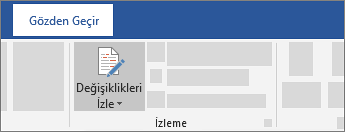
- İmleci, metnin eklenmesini istediğiniz yere getirin.
- Yazmaya başlayın.
Metni değiştirme
- Değiştirmek istediğiniz metni seçin.
- Tek bir sözcüğü seçmek için sözcüğe çift tıklayın.
- Bir satırı seçmek için satırın sol tarafına tıklayın.
- Yazmaya başlayın.
Metni biçimlendirme
- Biçimlendirmek istediğiniz metni seçin.
- Yazı tipini, yazı tipi boyutunu, yazı tipi rengini değiştirmek veya metni kalın, italik ya da altı çizili yapmak için ilgili bir seçeneği belirleyin
- .
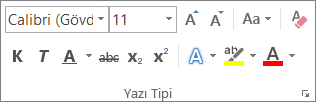
Biçimlendirmeyi kopyalama
- Biçimlendirmesini kopyalamak istediğiniz metni seçin.

Biçim boyacısı’na tıklayın ve sonra biçimlendirmeyi kopyalamak istediğiniz metni seçin.İpucu: Birden çok yerdeki biçimlendirmeyi kopyalamak istiyorsanız

Biçim boyacısı’na çift tıklayın.
Köprü ekleme
- Tarayıcınızın adres çubuğundaki adresi kopyalayın.
- Word belgenize gidin ve bağlantı haline getirmek istediğiniz metni seçin.
- Ctrl+K tuşlarına basın
- Adresi yapıştırın ve Enter tuşuna basın.
- Daha sonra bağlantıyı değiştirmek isterseniz buna sağ tıklayın ve Köprüyü Düzenle seçeneğini belirleyin.
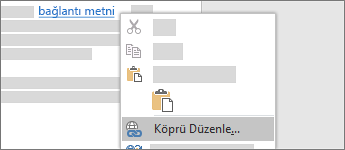
Bağlantıları düzenlerken izleyin
Belgenizi düzenlerken, bir bağlantıya tıklayarak bağlantının görünen metnini (kolay metin) düzenleyebilirsiniz. Bağlantıyı izlemek için Ctrl+Tıklama tuş bileşimini kullanın.
İpucu: Bağlantıları yalnızca tıklayarak izlemeyi tercih ederseniz Dosya > Seçenekler > Gelişmiş’e gidin ve Köprü izlemek için Ctrl+Tıklama kullan onay kutusunun işaretini kaldırın.

Görev
Bir Word belgesi oluştırup yazı link resim filigran köprü ekleyip ekran alıntısını Facebook grubumuzda paylaşınız.
Headliner aracına giderek bir karakter seçiniz ve 1 Modül nasıl geçti ? sorusunun cevabını yazıp Create Video ya tıklayınız. daha sonra videonuzindirebilir yada Copy buttonuna tıklayıp Facebook Grubumuzda paylaşabilirsiniz. Yazınızı yazarken İngilizce yazarsanız daha iyi olabilir.
İngilizce bilmiyorsaniz, Microsoft Translator App indirerek yardım alabilirsiniz.
Modül quizini yapmayı unutmayınız.
Modül Rozetiniz.
İyi Çalışmalar Dilerim 🙂
Twitter: @tugyanadil
Instagram: @adiltugyan