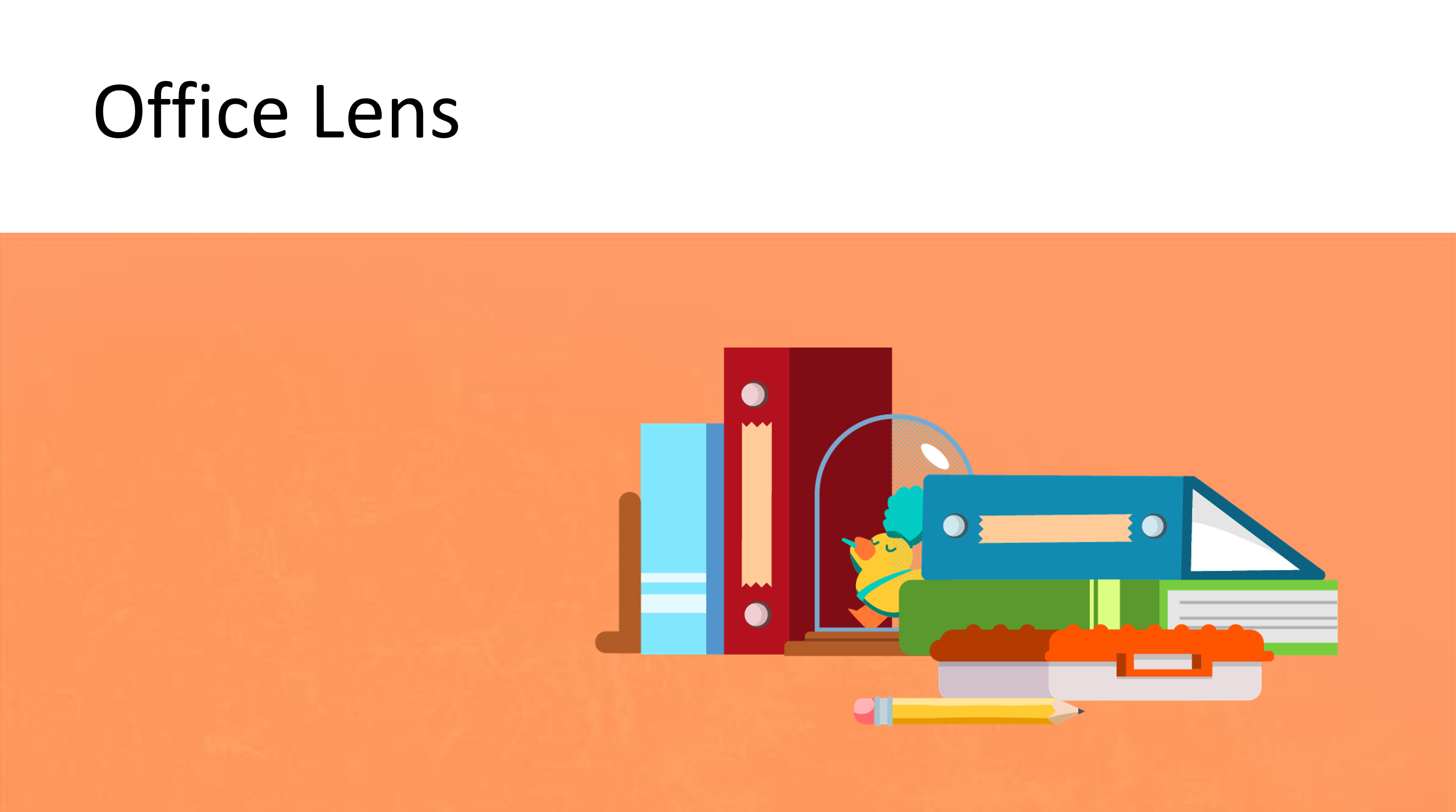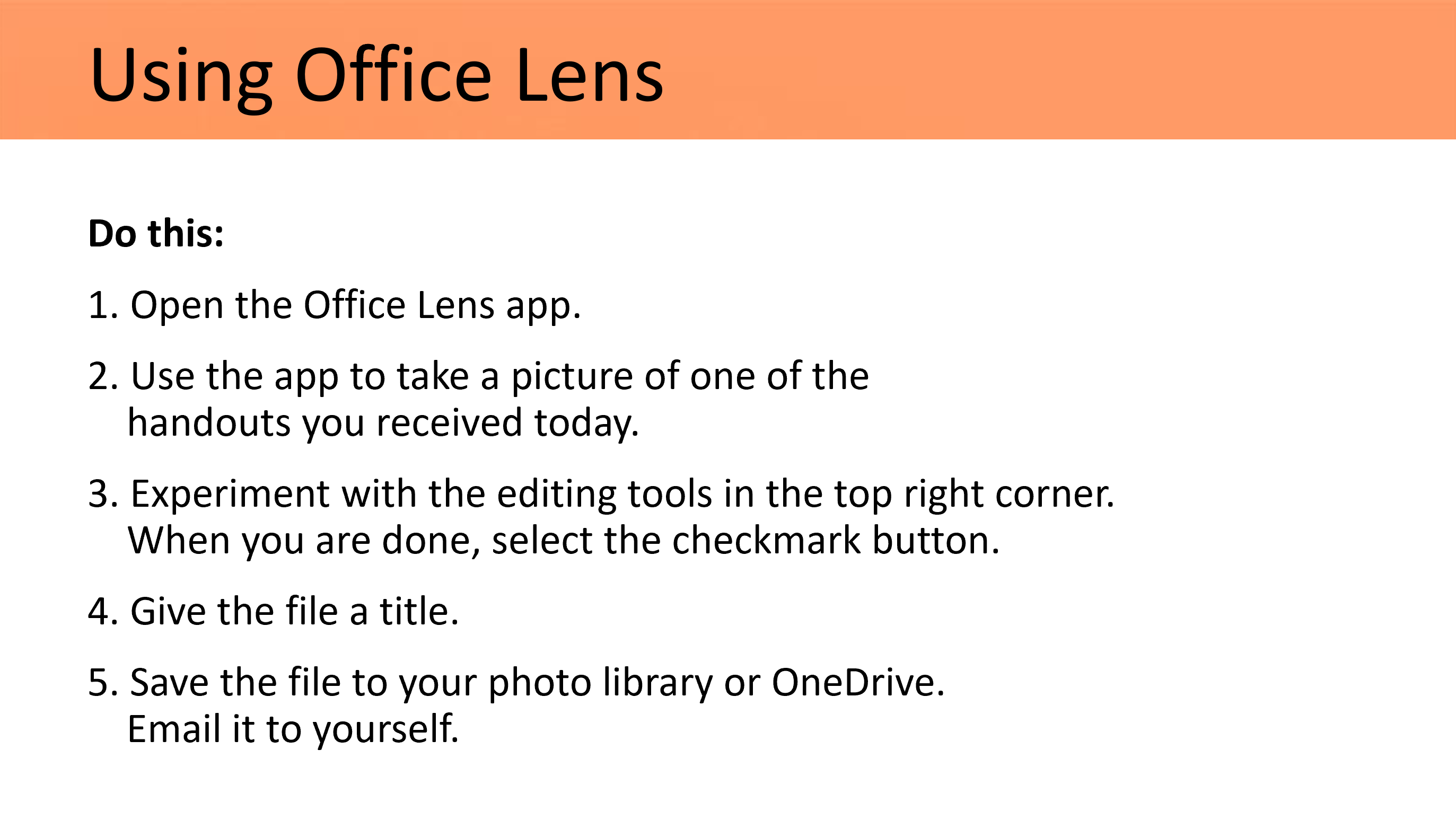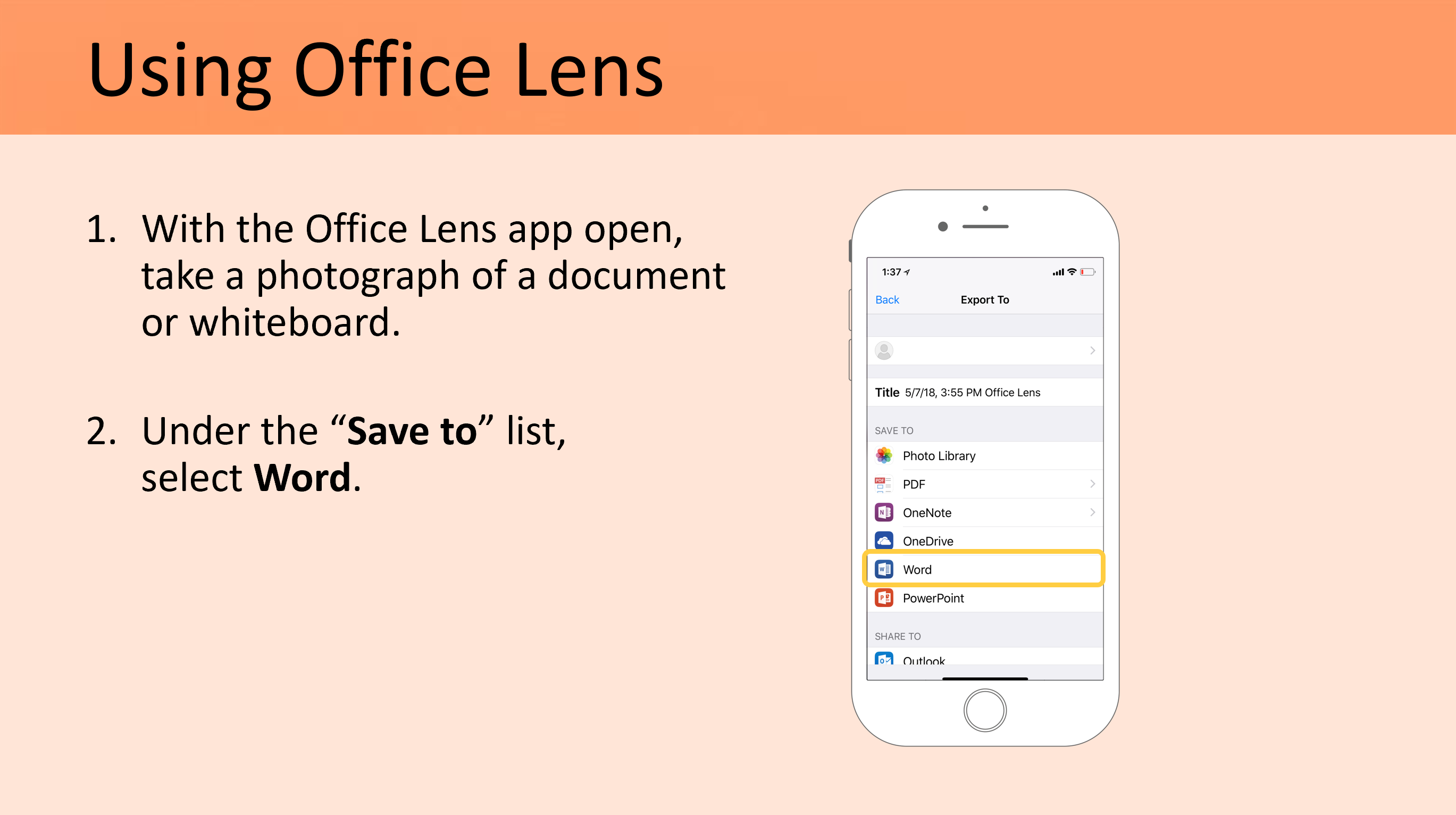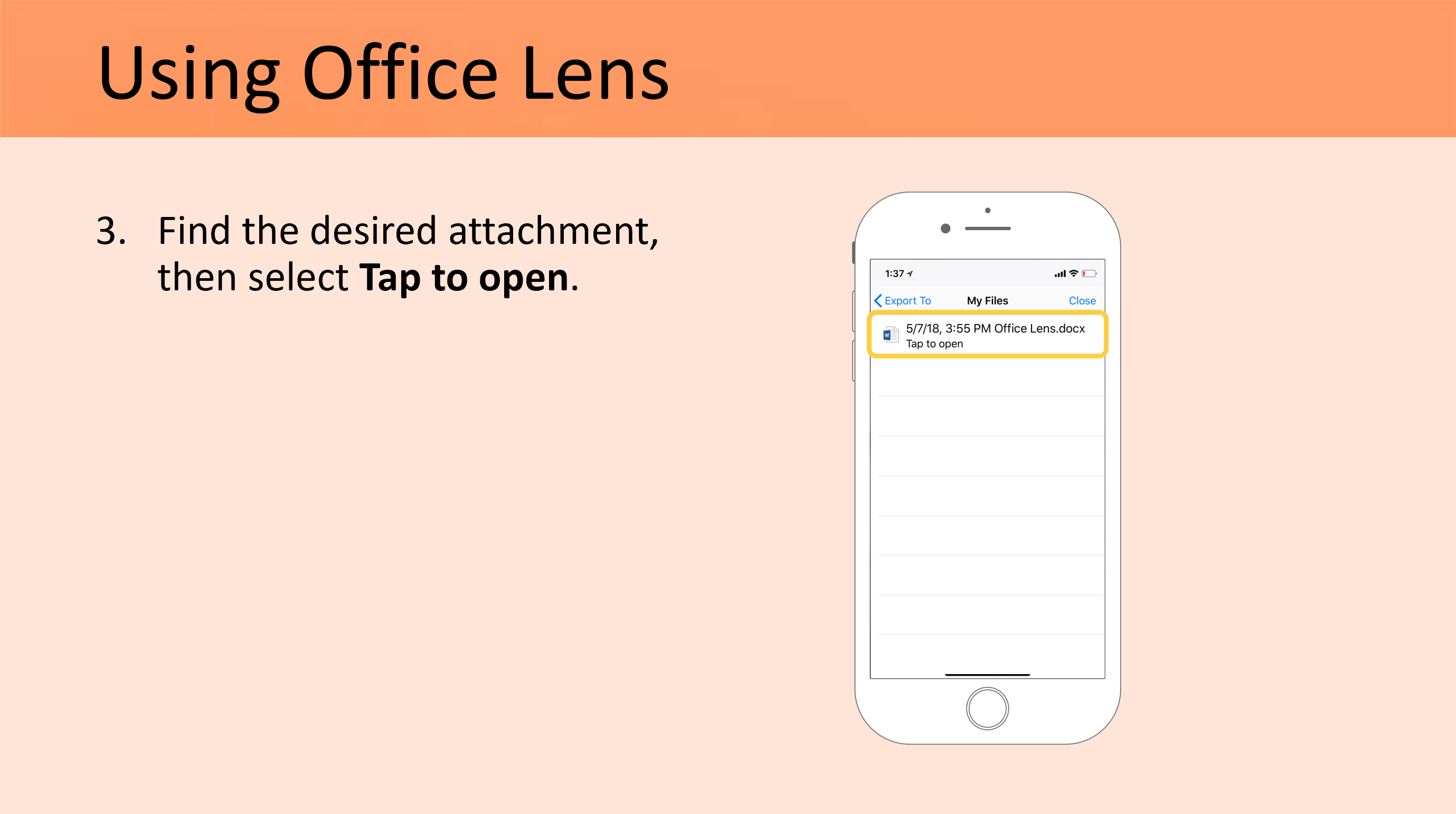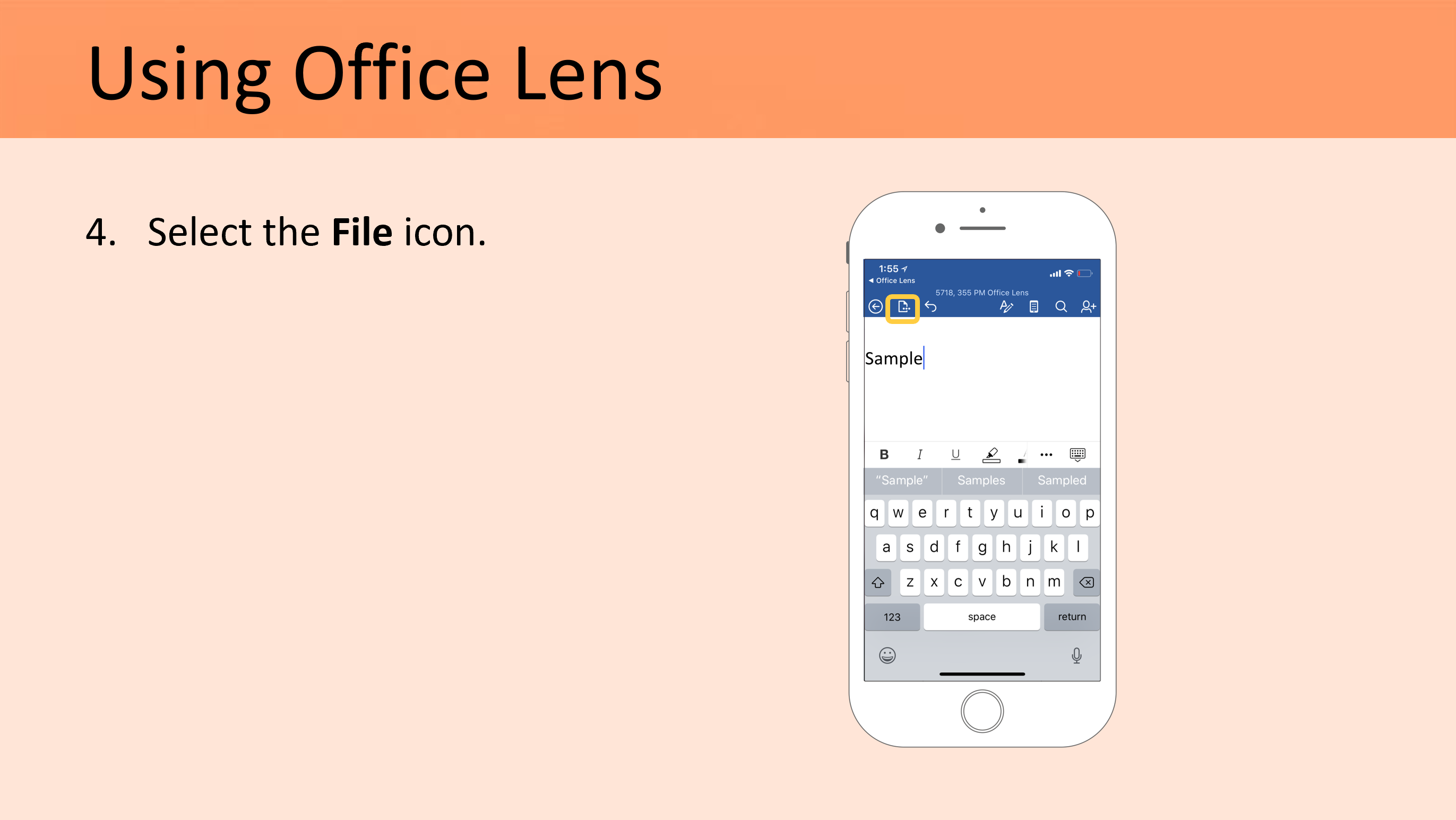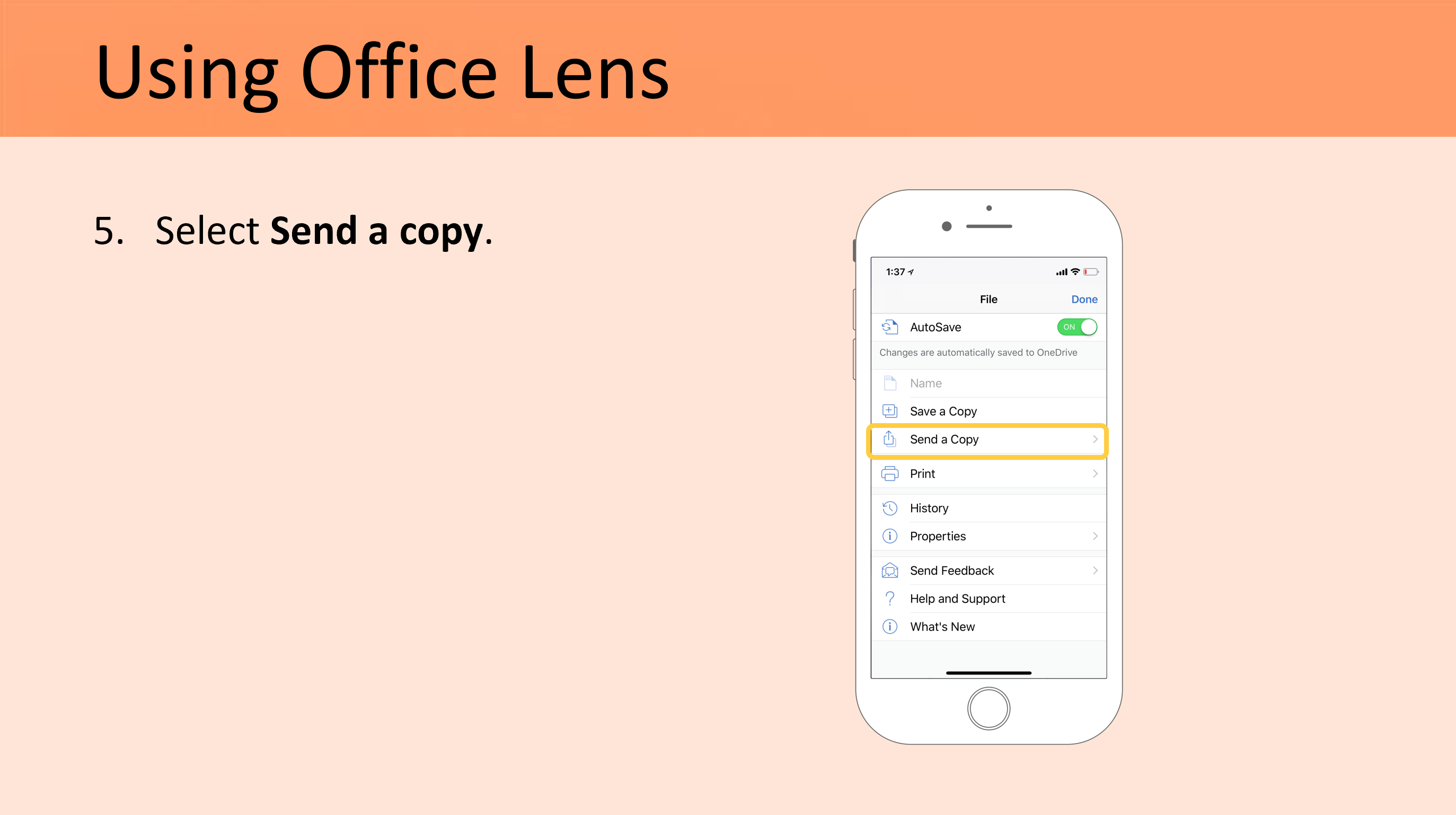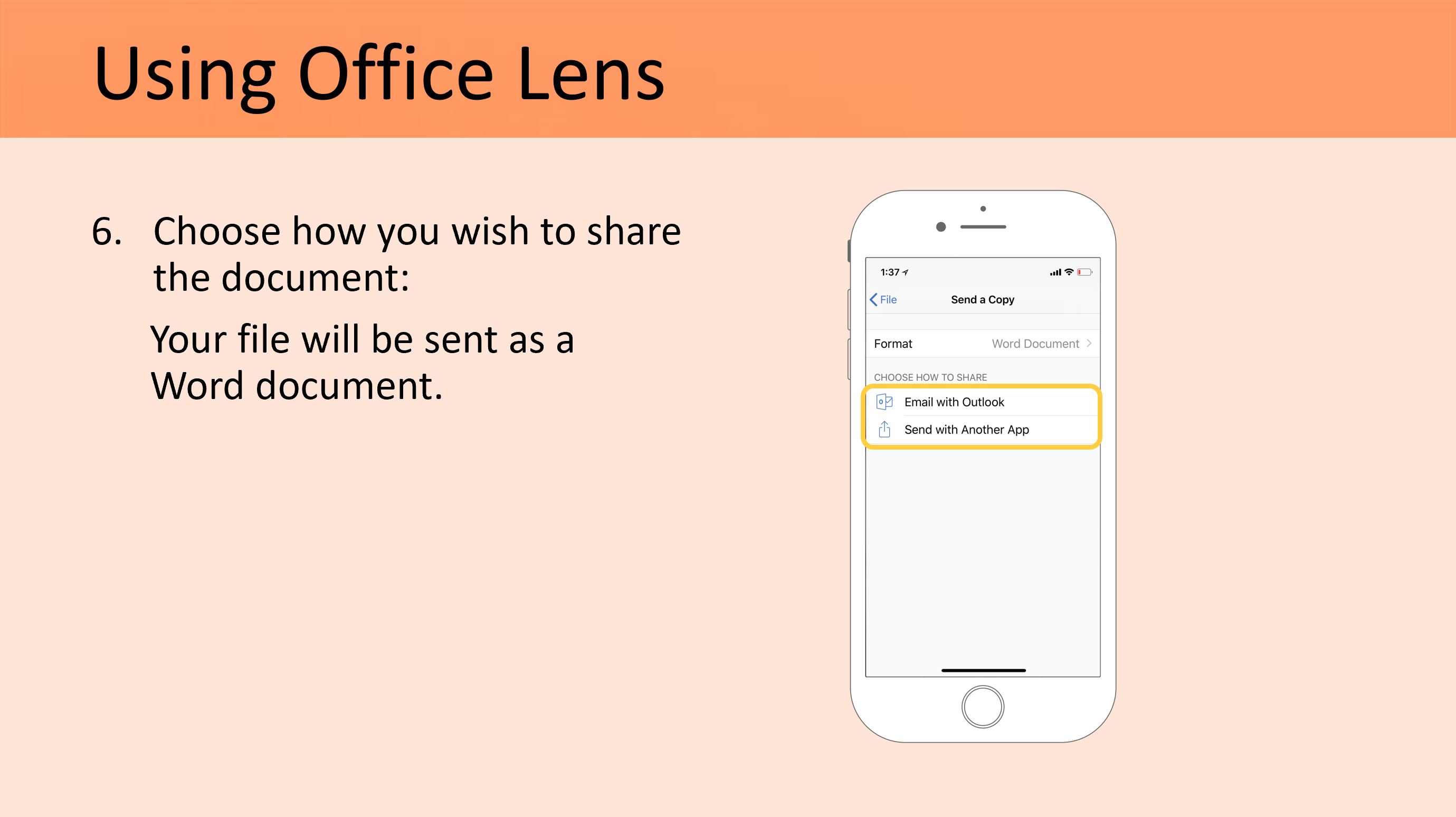MTFIC Modul 3 – Office Lens
Office Lens trims, enhances and makes pictures of whiteboards and documents readable. Office Lens can convert images to editable Word and PowerPoint files too.
Office Lens is like having a scanner in your pocket. Like magic, it will digitize notes on whiteboards or blackboards. Always find important documents or business cards. Sketch your ideas and snap a picture for later. Don’t lose receipts or stray sticky notes again!
Scenarios:
– Capture and crop a picture of a whiteboard or blackboard and share your meeting notes with co-workers.
– Make digital copies of your printed documents, business cards or posters and trim them precisely.
– Printed and handwritten text will be automatically recognized (using OCR), so you can search for words in images and then copy and edit them.
Features:
– With Whiteboard mode, Office Lens trims and cleans up glare and shadows.
– With Document mode, Office Lens trims and colors images perfectly.
– Pictures can be saved to OneNote, OneDrive or other cloud storage.
– Business Card mode can extract contact information and save it into your address book and OneNote. This feature works best with the following business cards: English, German, Spanish and Simplified Chinese. Support for more languages is coming soon.
– Choose to convert images to Word (.docx), PowerPoint (.pptx) or PDF (.pdf) files that are automatically saved to OneDrive.
How to Use Office Lens
Office Lens is a handy capture app that turns your smartphone into a pocket scanner and it works with OneNote so you’ll never lose a thing. Use it to take pictures of receipts, business cards, menus, whiteboards or sticky notes—then let Office Lens crop, enhance and save to OneNote.
Office Lens is the new camera built into OneNote for iPad or iPhone that lets you take pictures of whiteboards or printed documents, then enhances your photo by cropping, sharpening, and straightening it, so it looks almost like a scanned image. Your picture is added to your note so you can retrieve it later.
Can you scan a document and save it as a Word document?
Make sure your scanned document saved as a PDF.
Microsoft Word can recognize and convert scanned PDF files into Word documents without requiring any additional software. If your document saved as an image (e.g., a JPG or PNG file), you can use New OCR to convert it instead.
How do you use Microsoft Office lens?
Getting started with Microsoft Office Lens
Step 1: Install Office Lens on your device, run the app, then give it permission to access your camera.
Step 2: The default “view” in the app is a live camera viewfinder. …
Step 3: For documents and whiteboards, you’ll see the app attempt to automatically frame the image as you move around.
Study the previous moduls before going on to study the evaluation module.